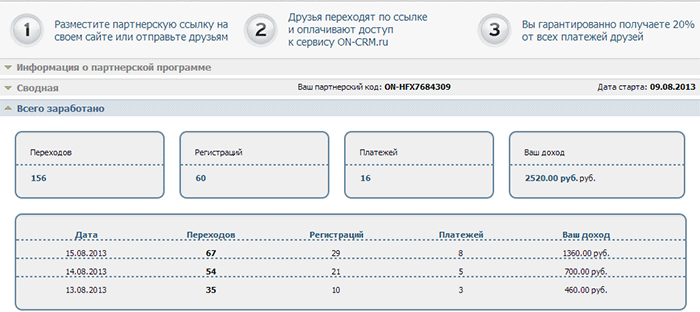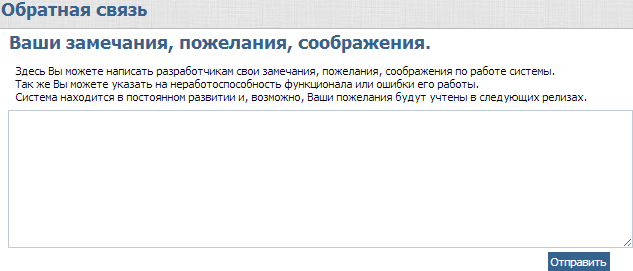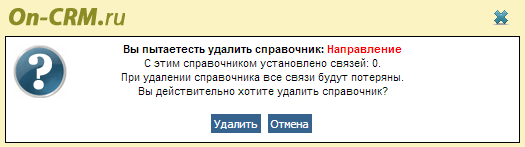Вопросы и ответы по системе On-CRM.ru
Видеоуроки
Общие вопросы
Регистрируясь в системе, вы ставите галку в поле ![]() , тем самым заключаете лицензионный договор присоединения http://www.on-crm.ru/usersterms.php
, тем самым заключаете лицензионный договор присоединения http://www.on-crm.ru/usersterms.php
Т.е. если вы уже зарегистрировали бесплатный аккаунт, то договор уже заключен. Номер договора можно увидеть в "Личном кабинете".
Страница вопроса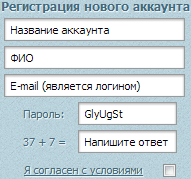
1. Нажмите на кнопку "Создать аккаунт" на главной странице On-CRM.ru или нажмите на ссылку ![]() в окне входа в систему и заполните простую форму регистрации.
в окне входа в систему и заполните простую форму регистрации.
!!! Важно - Укажите правильно Ваш e-mail, в дальнейшем он будет служить логином для входа в систему и на указанный адрес будет отправлен пароль для входа в систему.
2. Вскоре после заполнения и отправления формы регистрации Вам на электронную почту придет уведомление:
From: support@on-crm.ru [mailto:support@on-crm.ru]
Sent: Friday, March 06, 2009 12:07 PM
To: Ваш E-Mail
Subject: Подтверждение регистрации на сайте On-CRM.ru
Уважаемый(ая), Пользователь
Вы успешно зарегистрировались на сервисе On-CRM.ru в качестве владельца Аккаунта <Название Аккаунта>.
Для активации Аккаунта и проверки введеного при регистрации адреса электронной почты пройдите по следующей ссылке:
http://www.on-crm.ru/login.php?activation=************ или скопируйте ссылку в окно ввода адреса браузера и нажмите Enter.
------------------------------------------------------------------------------------- После активации вы сможете войти в систему On-CRM.ru
Адрес для входа: http://www.on-crm.ru/login.php
Ваш E-mail: <Ваш E-mail>
Ваш пароль: ****** ( будет указан пароль)
Рекомендуем после первого входа в систему заменить присланный Вам пароль на новый. Это можно сделать на странице "Настройки".
Успешного бизнеса!
-----------------------
Служба поддержки On-CRM.ru, support@on-crm.ru
On-CRM.ru - учет клиентов, http://www.on-crm.ru
3. Перейдите по ссылке для активации, а затем войдите в вашу учётную запись с помощью логина (e-mail) и пароля, указанных в электронном уведомлении.
Страница вопроса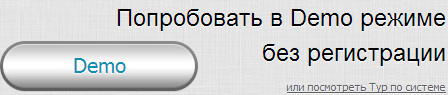
Если вы хотите попробовать систему в действии без регистрации, посетите Demo-версию. Зайти в Demo-версию можно с главной страницы сайта, нажав кнопку
"Demo" или из окна входа в систему, щелкнув по ссылке ![]() .
.
Это полноценный Аккаунт с достаточным количеством рабочей информации (база Контрагентов и Контактных лиц, список задач для работы с этими Контрагентами и т.д.). Здесь можно (и нужно) создавать своих Контрагентов, заводить Контактных лиц, создавать задачи, отмечать их исполнение, контролировать отчеты по итогам исполнения.
!!! Ограничения Demo-доступа: Т.к. вы заходите в Аккаунт Demo в роли простого менеджера, а не Администратора, то часть функций Вам будет не доступна. Например: Личный кабинет (статистика и платежи) - доступны только владельцу Аккаунта; Настройки атрибутов Контрагентов, типов Задач, создание новых пользователей, просмотр всех Контрагентов и Задач, назна-чение ответственных и т.д. - доступны только для роли Администратор.
Страница вопросаНа бесплатном аккаунте доступно 2 пользователя, 10 сделок и 250 контрагентов. Бесплатный аккаунт не ограничен по сроку действия.
Страница вопросаДля оплаты нажимаете на кнопку ![]() в правом верхнем углу и нажимаете на кнопку
в правом верхнем углу и нажимаете на кнопку ![]() .
Откроется окно с выбором метода оплаты. Вы можете оплатить электронными деньгами с помощью сервиса электронных платежей RoboxChange или оплатить с помощью банковского перевода (как
юридическое или физическое лицо).
.
Откроется окно с выбором метода оплаты. Вы можете оплатить электронными деньгами с помощью сервиса электронных платежей RoboxChange или оплатить с помощью банковского перевода (как
юридическое или физическое лицо).
Если Вы оплачиваете электронными деньгами:
1. Выбираем первую ссылку Сервис электронных платежей ROBOXchange.
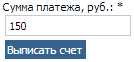
2. В окне Сумма платежа, руб.* вводим необходимую сумму, нажимаем Выписать счет.
3. Здесь Вы увидите номер Вашего счета, дату, сумму, основание. Нажимаем на кнопку "Оплатить с помощью сервиса электронных платежей ROBOXChange".

4. Система автоматически перейдет на сервис ROBOXchange. Там выбираете удобный для Вас вид электронных денег и оплачиваете. Деньги поступят на счет в течение 10 минут.
Если вы оплачиваете безналичным переводом как юридическое лицо:
1. Выбираем вторую ссылку Банковский перевод для юридических лиц (Россия).
2. Заполняем все необходимые поля, нажимаете кнопку ![]() .
.
3. В открывшемся окне нажимаем Авансовый отчет, печатаем его и производим оплату.
4. Как только деньги поступят на счет, Ваш баланс будет пополнен. Для того, чтобы ускорить зачисления средств на Ваш лицевой счет, вы можете отправить нам копию платежного документа по факсу: (812) 635-8123 или на адреc электронной почты: bill@on-crm.ru.
Если вы оплачиваете банковским переводом как физическое лицо:
1. Выбираем третью ссылку Банковский перевод для физических лиц (Россия).
2. . Вводим сумму оплаты, ФИО плательщика и нажимаем ![]() .
.
3. В открывшемся окне нажимаем Банковская квитанция, печатаем ее и производим оплату в любом отделении банка.
4. Как только деньги поступят на счет, Ваш баланс будет пополнен. Для того, чтобы ускорить зачисления средств на Ваш лицевой счет, вы можете отправить нам копию платежного документа по факсу: (812) 635-8123 или на адреc электронной почты: bill@on-crm.ru.
!!! Возможность оплаты есть только у Владельца Аккаунта.
Страница вопросаДля перехода на другой тариф нажимаем на ![]() в правом верхнем углу, выбираем ссылку
в правом верхнем углу, выбираем ссылку ![]() .
Выбираем нужный тариф и нажимаем на кнопку "Повысить".
.
Выбираем нужный тариф и нажимаем на кнопку "Повысить".
Если на вашем счете не достаточно средств для перехода, откроется окно со ссылкой Пополнить баланс. Переходите по ссылке и оплачиваете нужную сумму (описание оплаты есть выше), а затем снова заходите во вкладку «Тарифы».
!!! Возможность оплаты и смены тарифа есть только у Владельца Аккаунта.
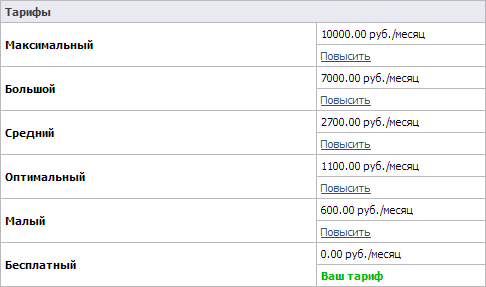
Кликаем мышкой по ссылке с Вашем именем (она находится наверху, над вкладкой "Задачи"). Откроется карточка пользователя с тремя вкладками – Резюме, Редактировать и Настройки. Выбираем вкладку Настройки.
Для смены пароля вводим в первое окно старый пароль, затем новый пароль, в третьем окне повторяем новый пароль. Нажимаем на кнопку  .
.
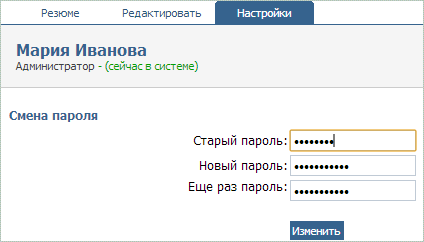
Распечатать отчетные документы может только Владелец Аккаунта!
Нажимаем кнопку ![]() в правом верхнем углу и переходим на вкладку "Документы". Здесь Вы видите документы за каждый
месяц с печатью и без печати. Отчет за текущий месяц можно будет распечатать в начале следующего. Кликаем мышкой по месяцу, за который хотим получить документы. Отчет откроется в отдельном
окне браузера. Теперь Вы можете его распечатать.
в правом верхнем углу и переходим на вкладку "Документы". Здесь Вы видите документы за каждый
месяц с печатью и без печати. Отчет за текущий месяц можно будет распечатать в начале следующего. Кликаем мышкой по месяцу, за который хотим получить документы. Отчет откроется в отдельном
окне браузера. Теперь Вы можете его распечатать.
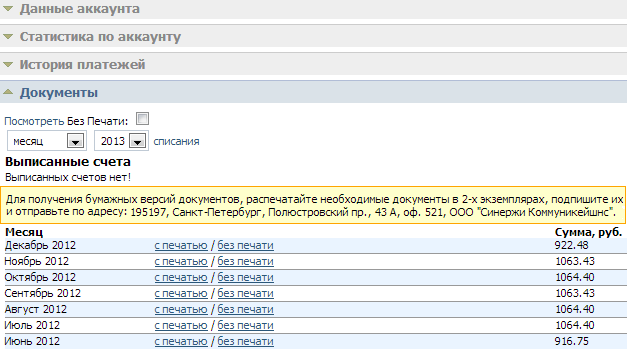
Нажимаем кнопку ![]() в правом верхнем углу. Вкладка "Данные" содержит Название аккаунта, дату регистрации аккаунта,
имя Владельца аккаунта, номер и дату договора, тарифный план, стоимость тарифного плата, текущий баланс, сколько осталось дней и статус - Активен или Заблокирован.
в правом верхнем углу. Вкладка "Данные" содержит Название аккаунта, дату регистрации аккаунта,
имя Владельца аккаунта, номер и дату договора, тарифный план, стоимость тарифного плата, текущий баланс, сколько осталось дней и статус - Активен или Заблокирован.
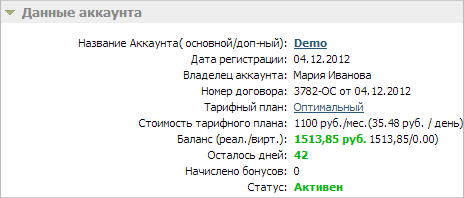
Менеджер – обладает ограниченным набором прав:
Может просматривать и редактировать только своих контрагентов, по которым он является ответственным лицом и по контрагентам, просмотр которых разрешен другими пользователями.
Может создавать задачи и сделки по своим и разрешенным контрагентам.
Администратор – имеет расширенные права помимо тех, которые доступны менеджеру:
Может просматривать и редактировать контрагентов, задачи, сделки всех пользователей
Может создавать новых пользователей и редактировать информацию о них
Может удалять контрагентов (менеджеру это не разрешено).
Владелец аккаунта – имеет расширенные права помимо тех, которые доступны администратору:
Имеет расширенный личный кабинет, в котором ведутся взаиморасчеты с системой On-CRM.ru
Может выставлять счета и производить оплаты
Может изменять тарифный план
Может экспортировать данные в Excel по Контрагентам и Контактным лицам.
Вы можете поставить напоминание о дне рождения Вашего сотрудника и Контактного лица.
Для того чтобы поставить напоминание о дне рождения сотрудника необходимо просто добавить его дату рождения в Карточку Пользователя (если Вы не сделали этого, когда создавали нового Пользователя). Для этого переходим в раздел Дополнительно -> Пользователи. Выбираем нужного Пользователя, щелкнув мышкой по его имени. Заходим во вкладку "Редактировать".
В поле Дата рождения вводим информацию и нажимаем ![]() . В качестве напоминания вы увидите в правом верхнем углу надпись
. В качестве напоминания вы увидите в правом верхнем углу надпись ![]() .
Также, если вы зайдете в список Пользователей, напротив именинника будет картинка
.
Также, если вы зайдете в список Пользователей, напротив именинника будет картинка ![]() .
.
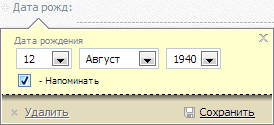
Чтобы поставить напоминание о дне рождения Контактного лица необходимо зайти в раздел Контактные лица и выбрать нужный Контакт из списка, щелкнул мышкой по его имени. Откроется
Карточка Контактного лица. В поле День рождения вводим дату и ставим галочку «Напомнить». В качестве напоминания вы увидите в правом верхнем углу надпись ![]() .
Также, если Вы зайдете в Список Контактных лиц, напротив именинников будет стоять картинка
.
Также, если Вы зайдете в Список Контактных лиц, напротив именинников будет стоять картинка ![]() .
.
Для изменения цветового фона нажимаем на кнопку ![]() , щелкаем по ссылке
, щелкаем по ссылке ![]() .
Выбираем понравившуюся тему одним кликом мышки. Система сразу поменяет цвет.
.
Выбираем понравившуюся тему одним кликом мышки. Система сразу поменяет цвет.
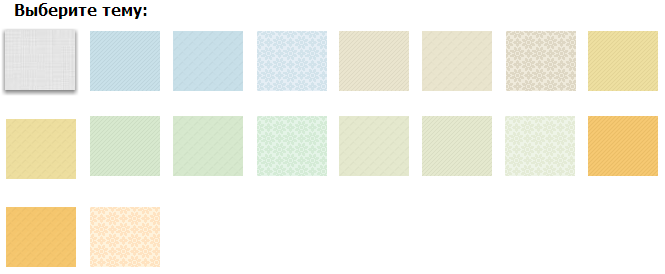
Раздел "Задачи"
При входе в систему вы автоматически попадаете на список задач. По умолчанию открыты Задачи на сегодня и выполненные задачи. Просроченные Задачи, Задачи на завтра, на этой неделе, на следующей неделе и позже скрыты. Вы можете их посмотреть, нажав на соответствующую строку.
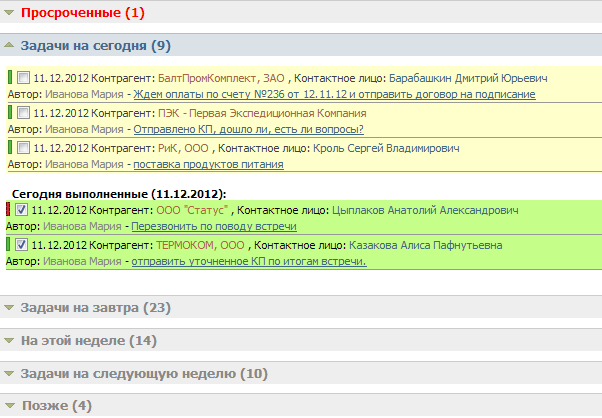
Добавить новую Задачу можно двумя способами:
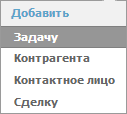
1. Навести курсор на кнопку + Добавить в правой части страницы и выбрать Задачу. Откроется форма для ввода новой Задачи, в которой нужно будет ввести название Контрагента, для которого создается Задача.
2. Переходим в раздел Контрагенты, находим нужного нам, открываем его Карточку, кликнув мышкой по названию Контрагента. Переходим на вкладку «Задачи» и кликаем по строке ![]() , откроется окно новой задачи.
, откроется окно новой задачи.
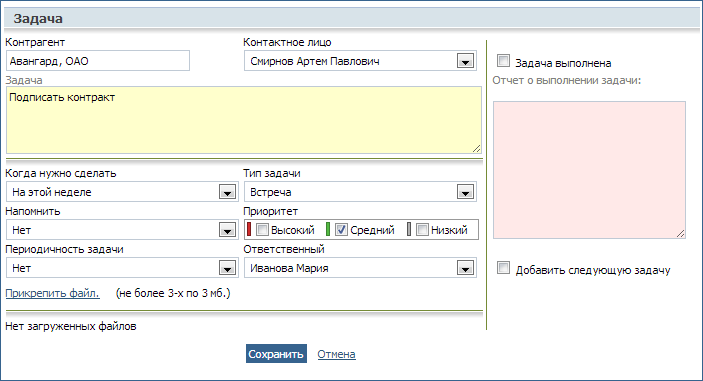
В форме, кроме описания сути Задачи, нужно выбрать тип Задачи, ответственного, Контактное лицо, дату планового исполнения Задачи, а также прикрепить файлы. По желанию можно установить время отправки напоминания.
После нажатия на кнопку "Сохранить" новая Задача появится в списке Задач в соответствующей группе (Сегодня, Завтра, На этой неделе, На следующей неделе, Позже).
Страница вопроса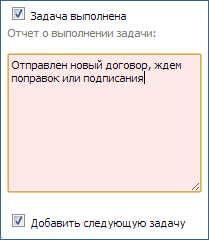
Для перехода к редактированию или закрытию Задачи достаточно кликнуть на ссылку с текстом описания задачи. Для закрытия (завершения) Задачи в открывшейся форме необходимо поставить галочку "Задача выполнена" и заполнить поле "Отчет о выполнении". Если Вы хотите создать новую задачу, связанную с выполненной, то поставьте галочку «Добавить следующую задачу».
После нажатия на кнопку "Сохранить" выполненная Задача переместится в подгруппу "Выполненные" списка группы "Сегодня" и будет помечена зеленым фоном.
Вы можете просматривать задачи за определенный период по календарю. Для этого нужно нажать на ![]() в правом верхнем углу.
Откроется окно календаря. По умолчанию стоит сегодняшняя дата. Под датой есть кнопки выбора периода, за который Вы хотите просмотреть задачи. Там есть период 1 неделя, месяц, квартал, год, произвольный
период и задачи за все время пользования системой On-CRM.
в правом верхнем углу.
Откроется окно календаря. По умолчанию стоит сегодняшняя дата. Под датой есть кнопки выбора периода, за который Вы хотите просмотреть задачи. Там есть период 1 неделя, месяц, квартал, год, произвольный
период и задачи за все время пользования системой On-CRM.
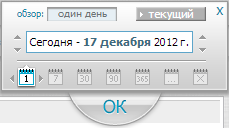


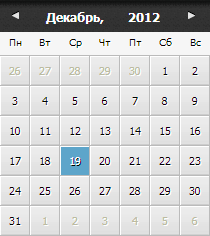
Если вы нажмете на дату, откроется стандартный календарь. Здесь Вы можете выбрать любую дату и посмотреть задачи за определенный день/период. Также даты можно листать с помощью стрелок
вверх-вниз около каждого числа ![]()
С помощью стрелок около кнопок выбора периода ![]() Вы можете перелистнуть период, например,
на один квартал вперед или назад. Также можно сделать с днем, месяцем или годом.
Вы можете перелистнуть период, например,
на один квартал вперед или назад. Также можно сделать с днем, месяцем или годом.
После выбора нужного Вам периода нажимаем кнопку ОК, откроется окно со списком дат и дней недели, а в скобках будет указано количество дел на дату. Кликнув мышкой по любой дате, вы увидите весь список задач, при этом выполненные задачи будут отмечены галочкой.
Страница вопросаСоздавая задачу, Вы выбираете, когда нужно выполнить данную задачу. Если Вы выбираете «Позже», эти задачи переносятся на 25 дней вперед с текущего времени. Например, если вы создадите Задачу 07.12.2012, то она перенесется в Задачи 01.01.2013. Эта задача не будет постоянно находиться в категории «Позже», постепенно она перейдет в группу задач на следующую неделю, затем на этой неделе и так далее, пока Вы не увидите ее в задачах на сегодня.
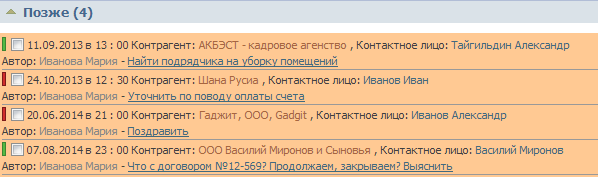
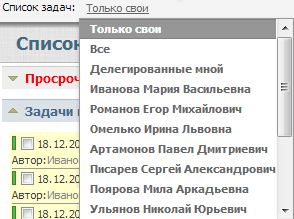
Если Вы Владелец Аккаунта или Пользователь с правами Администратор, Вы можете просматривать не только свои задачи, но и задачи других пользователей. По умолчанию Вам показываются только свои задачи. Для того чтобы посмотреть задачи других, нажимаете на строчку Список задач: Только свои.
Из открывшегося списка можете выбрать Все, Делегированные мной или задачи одного из Пользователей.
Если Вы являетесь Пользователем с правами Менеджер, то Вы можете просмотреть только свои задачи или задачи, делегированные Вами.
Страница вопросаКогда Вы создаете задачи, по умолчанию они сортируются в порядке их добавления. Вы можете изменить этот порядок и перенести важные и срочные для Вас задачи наверх. Для этого наведите
курсор на нужную задачу, справа появятся стрелки вверх-вниз ![]() . Нажмите на них и, удерживая клавишу
мышки, перетащите задачу в нужное место в списке.
. Нажмите на них и, удерживая клавишу
мышки, перетащите задачу в нужное место в списке.
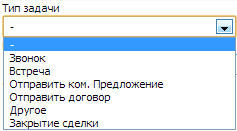
Когда Вы создаете новую задачу, обязательно нужно будет выбрать «Тип задачи». По умолчанию уже созданы Типы задач, но Вы можете изменить этот список в соответствии с Вашими задачами.
Для этого заходите в раздел Дополнительно -> Справочники. Далее нажимаете на строчку ![]() . У вас будет один
Активный справочник – Типы задач. Щелчком мышки откройте этот список. Вы увидите список Типов задач по умолчанию. Вы можете удалить этот список с помощью кнопки
. У вас будет один
Активный справочник – Типы задач. Щелчком мышки откройте этот список. Вы увидите список Типов задач по умолчанию. Вы можете удалить этот список с помощью кнопки ![]() напротив каждого типа задачи. В поле под этим списком Вы можете ввести свои Типы задач и нажать кнопку
напротив каждого типа задачи. В поле под этим списком Вы можете ввести свои Типы задач и нажать кнопку ![]() .
Здесь Вы также можете сортировать по алфавиту или в произвольном порядке с помощью кнопок
.
Здесь Вы также можете сортировать по алфавиту или в произвольном порядке с помощью кнопок ![]() .
После добавления нужных типов нажимаем кнопку
.
После добавления нужных типов нажимаем кнопку ![]() . После этого при установке типа задачи будет открываться Ваш список.
. После этого при установке типа задачи будет открываться Ваш список.
!!!Возможность изменять справочники есть только у Владельца Аккаунта и Пользователя с правами Администратор.
Страница вопросаСоздавая задачу, вы обязательно указываете Контрагента. После этого, когда Вы будете выполнять эту задачу, Вам не придется обращаться к Карточке Контрагента или Карточке Контактного лица для того, чтобы узнать телефон , e-mail и адрес Контрагента или телефон и e-mail Контакта: они будут указаны на вкладке Контакты в Карточке Задачи.
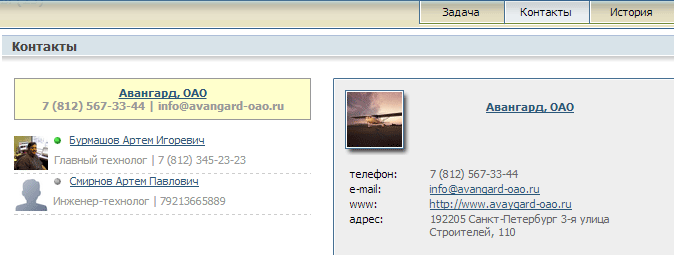
Здесь Вы можете просмотреть все задачи по данному Контрагенту и отчеты о выполнении. Задачи подразделяются на выполненные и не выполненные.
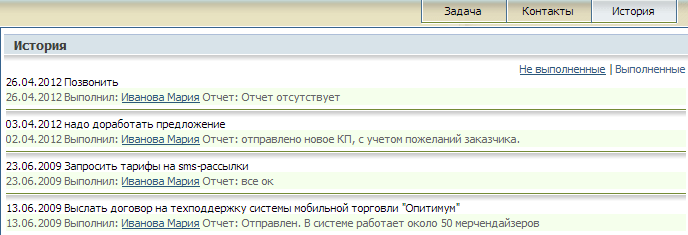
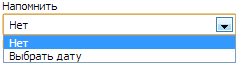
Чтобы точно не забыть о наиболее важных задачах, Вы можете поставить себе напоминание о них. Для этого при создании задачи кликаете мышкой на окно Напомнить и выбираете Выбрать дату. После этого вводите дату и время. Напоминание придет Вам на электронную почту.
Если Вы передумали создавать напоминание, нажимаете кнопку «Отмена».
Страница вопроса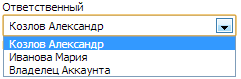
Вы можете создать задачу для любого другого Пользователя. Для этого нужно выбрать этого Пользователя из выпадающего списка в поле Ответственный. После сохранения задачи этому Пользователю придет на электронную почту письмо вида:
Иванова Мария создал (а) для Вас задачу.
Сделать: Подготовить договор и счет. (Тип задачи: Отправить договор)
Для Контрагента: ООО Авангард
Дата старта задачи: 10.12.2012 в 15 : 00
Исполнитель: Кузнецов Александр
Автор задачи: Иванова Мария.
Перейти к списку задач - http://www.on-crm.ru/busy.php
С уважением, Ваш сервис On-CRM.ru
------------------
Служба поддержки: support@on-crm.ru
Бухгалтерия, платежи: bill@on-crm.ru
On-CRM.ru - учет клиентов: http://www.on-crm.ru
Задачи, которые Вы поставили на сегодня и не выполнили, через сутки попадают в список Просроченные. Если при создании задачи Вы указали конкретное время исполнения, и это время прошло, задача останется в списке Задач на Сегодня, но ее время будет выделено красным цветом. В список Просроченные она попадет через сутки от указанного времени.

Раздел "Сделки"
Сразу после раздела Задачи идет раздел Сделки. Нажимаем на кнопку «Сделки» в верхнем меню, видим список сделок. По умолчанию показываются сделки в работе.
Список Сделок или журнал Сделок содержит информацию обо всех фактах продаж. Сбор данных о Сделке проводится на всех этапах ее прохождения - от планирования до завершения.
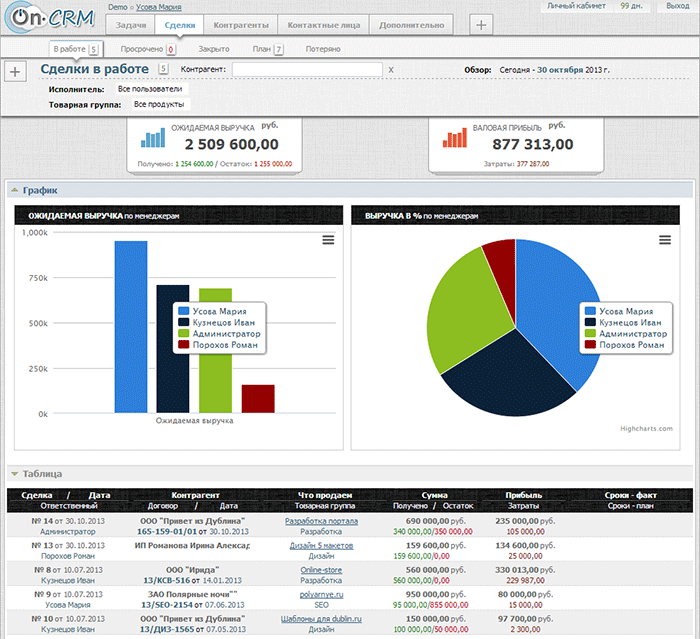
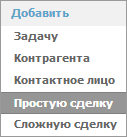
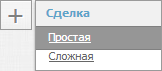
Добавить простую Сделку можно двумя способами:
1. Навести курсор на кнопку + Добавить и выбрать Простую сделку.
2. Перейти на вкладку "Сделки", навести курсор на кнопку + и выбрать Простая
Затем в поле "Контрагент" вводим название Контрагента. Можно ввести всего пару символов - снизу появится список Контрагентов. Выбираем Контрагента из предложенного списка. После этого автоматически заполнится вкладка Контакты и История.
Далее можно поменять дату сделки, внести название сделки, выбрать Товарную группу и ответственного.
Справа вносим сумму сделки, норму прибыли и расходы по сделке. Ожидаемая прибыль посчитается автоматически. Далее нажимаем на кнопку "Принять и закрыть". Сделка автоматически переведется в статус Выигранная.
Если нажать кнопку "Вернуть в работу" - сделка атоматически переведется из простой в сложную.
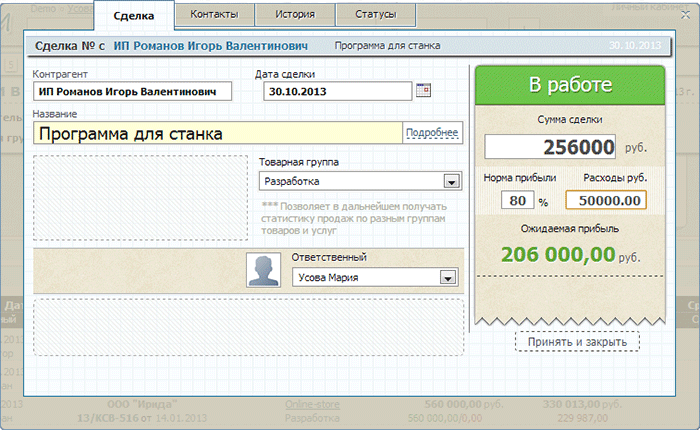
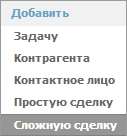
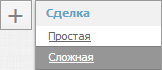
Добавить сложную Сделку можно двумя способами:
1. Навести курсор на кнопку + Добавить и выбрать Сложную сделку.
2. Перейти на вкладку "Сделки", навести курсор на кнопку + и выбрать Сложная
В появившемся окне в поле "Контрагент" вводим название Контрагента. Можно ввести всего пару символов - снизу появится список Контрагентов. Выбираем Контрагента из предложенного списка. После этого автоматически заполнится вкладка Контакты и История.
Далее можно поменять дату сделки, внести название сделки, выбрать Товарную группу и ответственного.
Справа вносим сумму сделки, норму прибыли и расходы по сделке. Ожидаемая прибыль посчитается автоматически. Далее нажимаем на кнопку нажимаем на кнопку "Запланировать" или "Взять в работу".
Если вы нажмете кнопку "Запланировать", сделка попадет в список "План". Ее можно перевести в рабочую или отказаться, нажав кнопки "Взять в работу" или "Отказ".
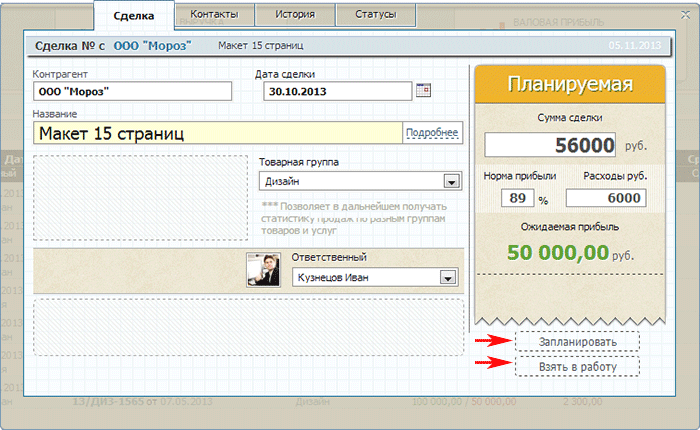
После нажатия на кнопку "Взять в работу" автоматически появится откроется новая вкладка "Платежи". Здесь
можно занести планируемые и фактические платежи, а также планируемые и фактические расходы. Для добавления
нового этапа платежа или расхода нужно нажать на кнопку +. После занесения плановой и фактической
суммы нужно нажать на кнопку  .
Удалить этап можно с помощью кнопки
.
Удалить этап можно с помощью кнопки  .
.
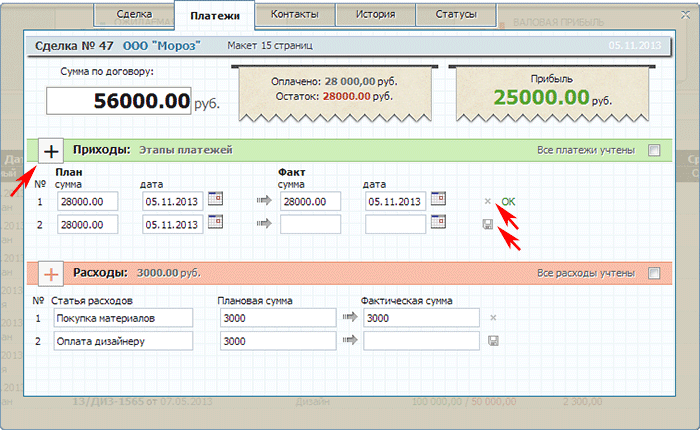
Перейдя на вкладку "Сделка" вы увидите информацию по данной сделке. Справа будет указана сумма сделки, сумма расходов по сделке, сумма платежей по сделке и ожидаемая прибыль. Сумму сделки можно поменять во вкладке "Платежи".
Также можно внести номер договора по сделке и этапы работ. Для внесения номера договора нажмите на кнопку "установить".
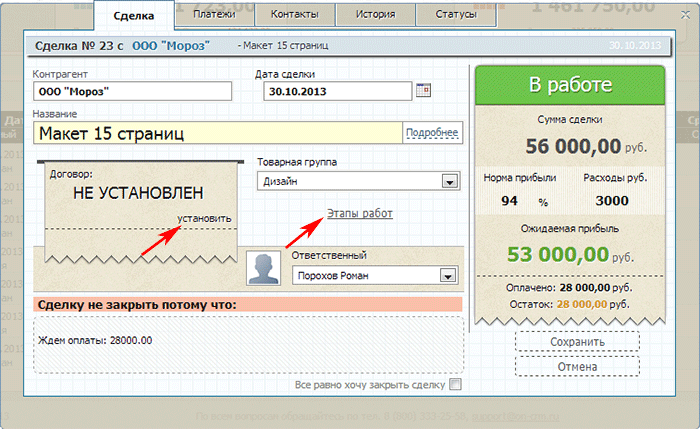
Автоматически появится новая вкладка "Документы". Здесь можно внести номер, дату договора и поставить галочку "Договор подписан". Если вы хотит контролировать другие документы по данной сделке, нажмите на "Контролировать документы". В появившемся списке отмечаете галочками документы, которые уже получили. В нижнем поле вкладки "Документы" можно прикрепить файлы, нажав на кнопку +.
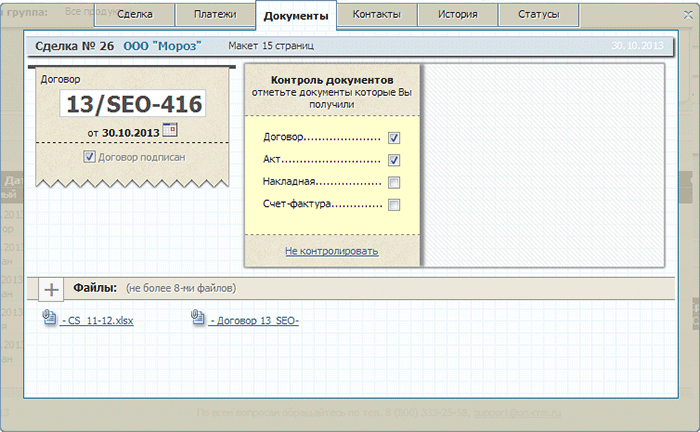
Чтобы внести этапы работ по сделке, необходимо нажать на строчку "Этапы работ" во вкладке "Сделка".
Автоматически появится новая вкладка "Работы". Здесь вносим название работы, плановую и фактическую даты.
Добавить этап можно с помощью кнопку +. Удалить этап с помощью  .
.
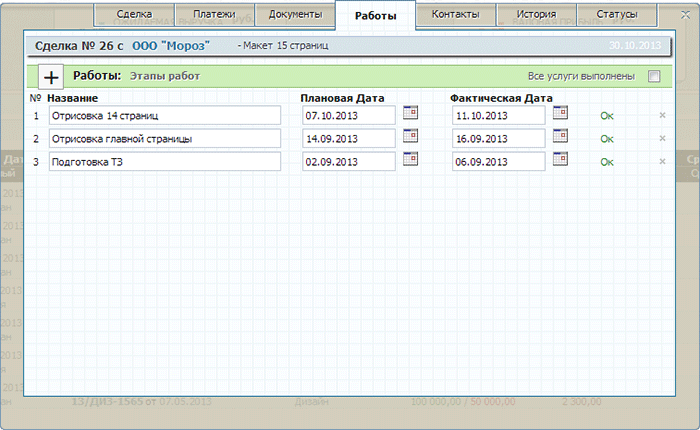
Простая сделка - это быстрая сделка, в которой можно добавить только название, дату, сумму и расходы по сделке. Такая сделка сразу находится в статусе "В работе", а после нажатия кнопки "принять и закрыть" переходит в статус "Выигранная".
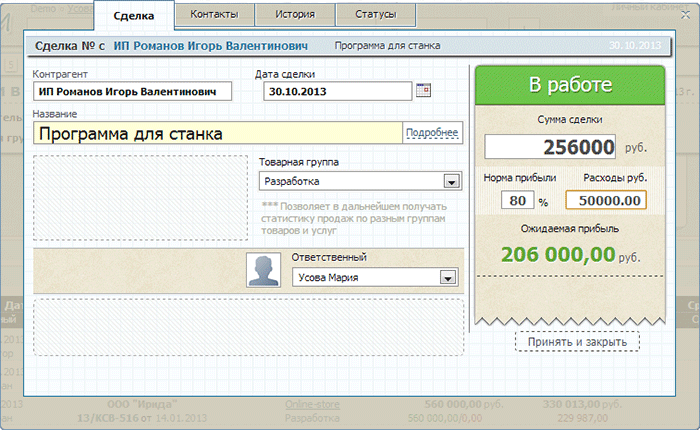
Сложная сделка - это долговременная сделка, по которой можно заносить этапы платежей, этапы расходов, контролировать документы, внести номер договора, прикрепить документы и вносить этапы работ. Сложная сделка сначала находится в статусе "Планируемая". Ее можно перевести в статус "Потерянная" или "В работе".
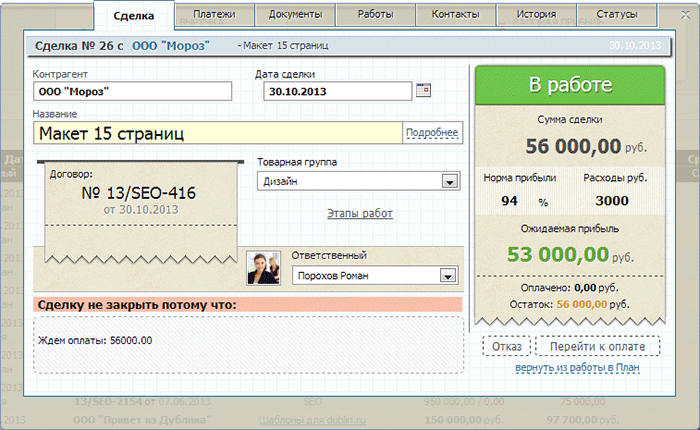
Чтобы сменить статус сделки, заходим в раздел Сделки, выбираем нужную нам из списка и открываем ее щелчком мышки по названию сделки. Откроется Карточка Сделки. Справа внизу, в зависимости от текущего статуса сделки, можно поменять статус.
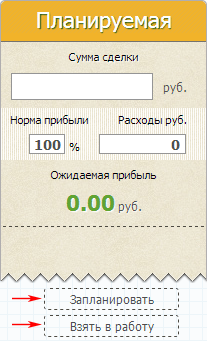

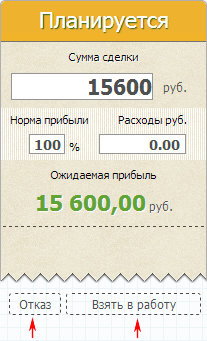


В On-CRM.ru представлено четыре статуса Сделок:
Планируемые сделки - сделки вероятность, которых только предполагается.
Сделки в работе - сделки, по которым ведется работа в рамках договорных отношений.
Сделки выигранные - завершенные сделки, реализованные в соответствии с договором.
Сделки потерянные - сделки, которые планировались, но не состоялись по разным причинам.
Как изменялся статус сделки и даты изменений можно посмотреть в карточке сделки во вкладке "Статусы".
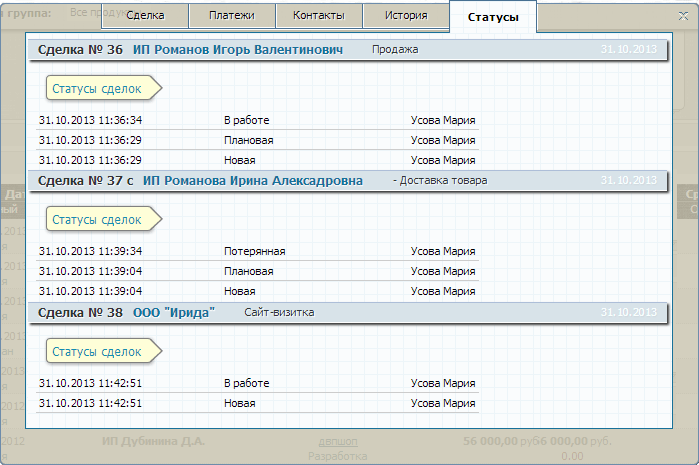
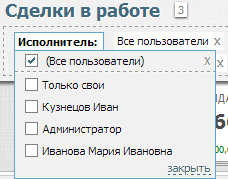
Если Вы Владелец Аккаунта или Пользователь с правами Администратор, Вы можете просматривать не только свои сделки, но и сделки других пользователей. По умолчанию Вам показываются сделки всех пользователей. Для того чтобы посмотреть только свои сделки или сделки по конкртеным пользователям, нажимаем на строчку Исполнитель.
Из открывшегося списка можете выбрать Только свои или выбрать конкретных Пользователей.
Если Вы являетесь Пользователем с правами Менеджер, то Вы можете просмотреть только свои сделки.
Страница вопроса
Сделку можно удалить, только если она находится в статусе "Планируемая". Когда у сделки статус "Планируемая" в карточке сделки слева внизу есть кнопка "Удалить сделку".
Если сделка уже находится в статусе "В работе", то ее нужно сначала вернуть в статус "Планируемая". Для этого в карточке сделки на вкладке "Сделка" справа внизу нажимаем на кнопку "Вернуть из работы в план".
Внимание! Если по сделке заведены платежи, то перевести в план и удалить сделку нельзя. Чтобы удалить такую сделку необходимо удалить все этапы платежей во вкладке "Платежи", а потом перевести в статус "Планируемая".
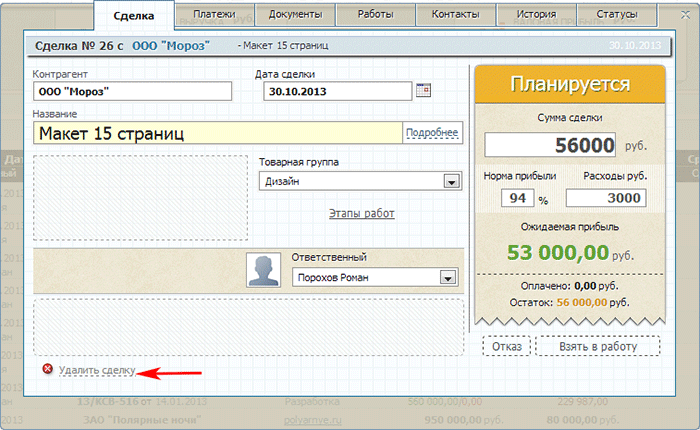
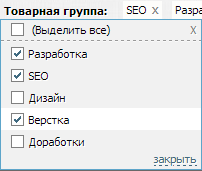
При добавлении новой сделки Вы обязательно указываете, к какой Товарной группе относится данная сделка. В дальнейшем вы можете просмотреть сделки по одной из Товарных групп.
Для этого нажимаем на строчку Товарная группа. В раскрывашемся списке Товарные группы выбираете нужные.
Страница вопроса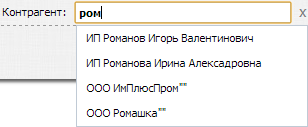
Найти все сделки по определенному Контрагенту можно с помощью поиска над список сделок. Введите несколько букв наименования Контрагента и система автоматически выдаст список Контрагентов, имеющихся в системе. Выберите нужного из списка и, если с этим Контрагентом имеются сделки, они отобразятся в списке внизу.
Страница вопроса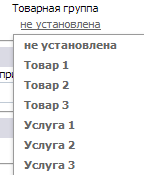
Если Вы являетесь Владельцем Аккаунта или Пользователем с правами Администратора, Вы можете изменить список Товарных групп.
Для этого переходим в раздел Дополнительно –> Справочники. Далее нажимаем кнопку ![]() .
У вас будет один Активный справочник – Список товарных групп. Щелчком мышки откройте этот список. Вы увидите список Товарных групп по умолчанию. Вы можете удалить этот список с помощью кнопки
.
У вас будет один Активный справочник – Список товарных групп. Щелчком мышки откройте этот список. Вы увидите список Товарных групп по умолчанию. Вы можете удалить этот список с помощью кнопки
![]() напротив каждого типа задачи. В поле под этим списком Вы можете ввести свои Товарные группы и
нажать кнопку
напротив каждого типа задачи. В поле под этим списком Вы можете ввести свои Товарные группы и
нажать кнопку ![]() . Здесь Вы также можете сортировать по алфавиту или в произвольном порядке с помощью
кнопок
. Здесь Вы также можете сортировать по алфавиту или в произвольном порядке с помощью
кнопок ![]() . После добавления нужных типов нажимаем кнопку
. После добавления нужных типов нажимаем кнопку ![]() .
После этого при установке Товарной группы будет открываться Ваш список.
.
После этого при установке Товарной группы будет открываться Ваш список.
Заключая сделку на определенную сумму, Вы можете разбить эту сумму на несколько платежей. В карточке сделки
во вкладке "Платежи" Вы сможете отразить планируемые и фактические даты и суммы платежей и расходов по сделке. При этом
при занесении фактических платежей система автоматически посчитает, сколько еще денег осталось получить/заплатить, а также полученную прибыль.
Когда вся сумма будет получена, автоматически отметится галочка  .
Если Вы не разбивали сумму на несколько платежей, просто занесите всю сумму в этап №1.
.
Если Вы не разбивали сумму на несколько платежей, просто занесите всю сумму в этап №1.
Если Вы внесли все расходы по сделке, поставьте галочку  .
.
Добавить этап можно с помощью кнопки + , удалить этап с помощью  .
.
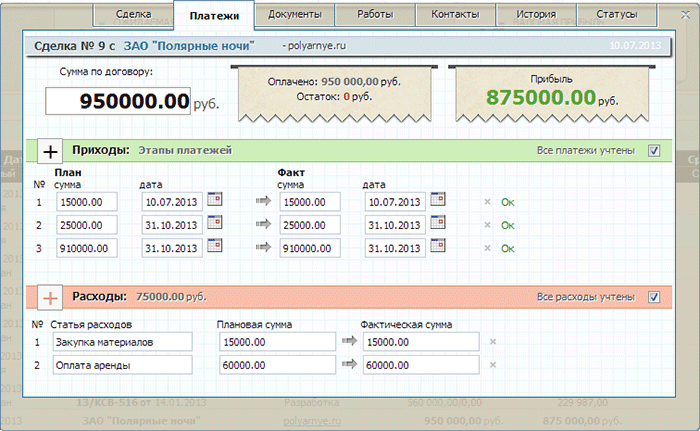
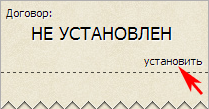
Для добавления номера договора нажимаем на строчку "установить" в карточке сделки на вкладке "Сделка". Автоматически появится новая вкладка "Документы". Здесь можно внести номер, дату договора и поставить галочку "Договор подписан". Если вы хотит контролировать другие документы по данной сделке, нажмите на "Контролировать документы". В появившемся списке отмечаете галочками документы, которые уже получили. В нижнем поле вкладки "Документы" можно прикрепить файлы, нажав на кнопку +.
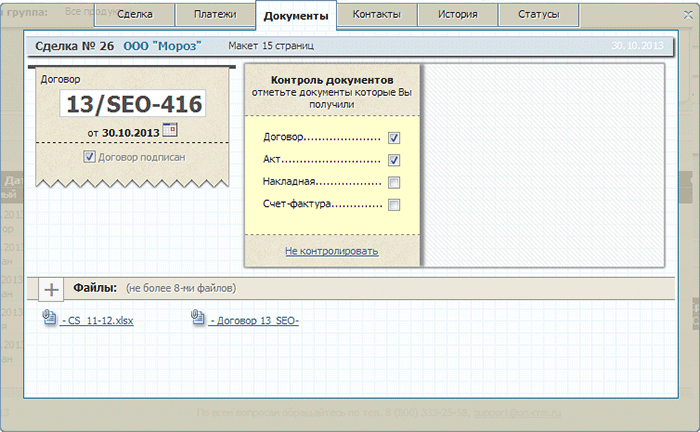
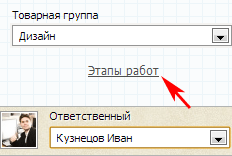
Чтобы внести этапы работ по сделке, необходимо нажать на строчку "Этапы работ" во вкладке "Сделка". Автоматически появится новая вкладка "Работы".
Здесь вносим название работы, плановую и фактическую даты и нажимаем  .
.
Добавить этап можно с помощью кнопку +.
Удалить этап с помощью 
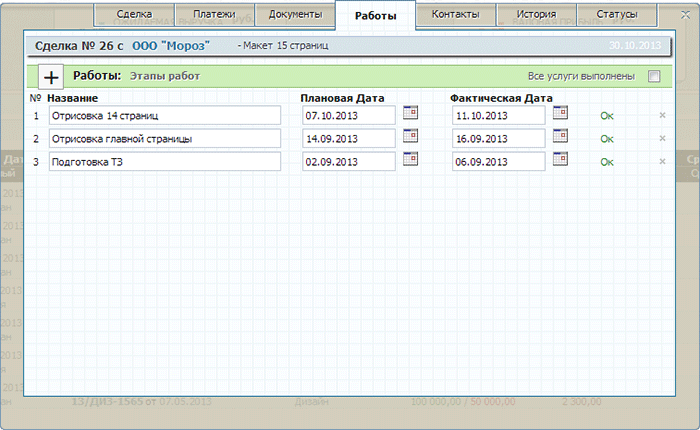
В карточке новой сделки при выборе контрагента во вкладке "История" автоматически появляется история задач с данным контрагентом. По умолчанию показываются выполненные задачи. Чтобы посмотреть невыполненные, нужно нажать на строчку не выполненные.
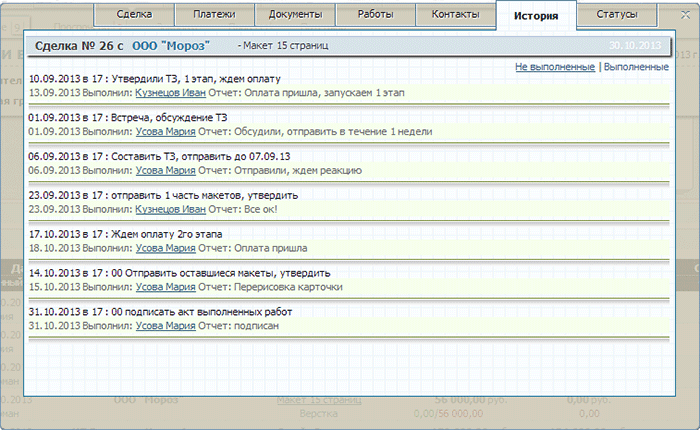
Раздел "Контрагенты"
В верхнем меню кликаем на кнопку "Контрагенты". Откроется список Контрагентов, отсортированный по давности работы. Вначале списка будут Контрагенты, по которым недавно Вы производили какие-либо изменения (добавляли данные, Контактных лиц или создавали задачи).
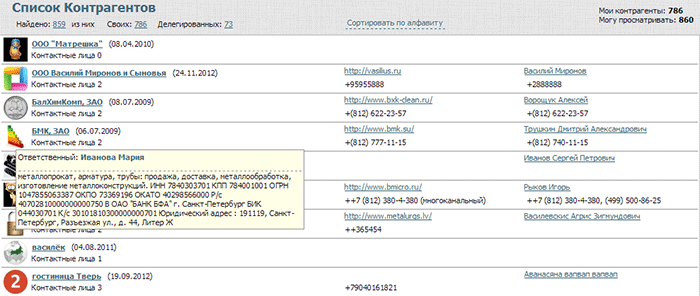
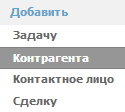
Наводим курсор на кнопку + Добавить в правой верхней части экрана и выбираем Контрагента. Открывается карточка Контрагента. Нажимаем на строчку ![]() и в появившемся
окне вводим наименование Контрагента, нажимаем кнопку
и в появившемся
окне вводим наименование Контрагента, нажимаем кнопку ![]() . После этого Карточку Контрагента можно закрыть – новый Контрагент появится в списке.
. После этого Карточку Контрагента можно закрыть – новый Контрагент появится в списке.
Если есть время и желание сразу добавить контактные данные Контрагента и другую полезную информацию, нужно нажимать на строки ![]() ,
,
![]() ,
, ![]() ,
,
![]() и аналогично добавлению названия ввести эти данные.
и аналогично добавлению названия ввести эти данные.
Слева от информации о Контрагенте Вы можете добавить изображение Контрагента. Для этого необходимо нажать на изображение здания и выбрать необходимую картинку у Вас на компьютере.
Под изображением можно добавить любую другую информацию о компании с помощью строчки ![]() .
.
В нижней части Карточки Контрагента можно выбирать и устанавливать различные атрибуты (признаки), по которым в дальнейшем можно фильтровать списки Контрагентов. Сами атрибуты можно настраивать самостоятельно в разделе Дополнительно -> Справочники -> Контрагенты.
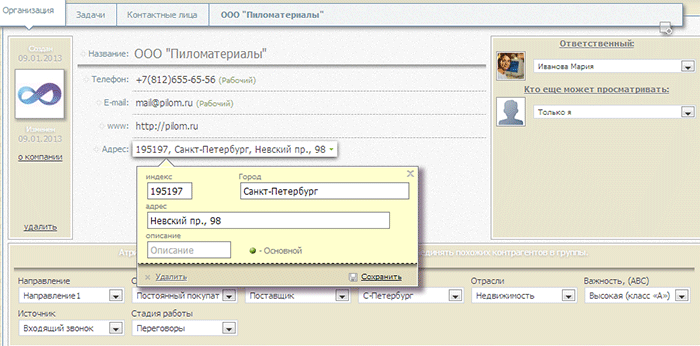
Если Вы являетесь Владельцем Аккаунта или пользователем с правами Администратора, вы можете поменять атрибуты Контрагентов по своему усмотрению. Для этого заходим в раздел Дополнительно -> Справочники.
Активными являются только два справочника - Направление и Стадия взаимоотношений.
Для активации других справочников нажимаем на  серый индикатор, для переноса из активных в неактивные – на
серый индикатор, для переноса из активных в неактивные – на  зеленый.
зеленый.
Для изменения существующего справочника нажимаем на его название. Снизу откроется окно редактирования Справочника.
Вы можете изменить название Справочника, поменяв его в поле Имя справочника. Вы можете удалить атрибуты с помощью кнопки ![]() .
В поле под этим списком Вы можете ввести свои Атрибуты и нажать кнопку
.
В поле под этим списком Вы можете ввести свои Атрибуты и нажать кнопку ![]() . Здесь Вы также можете
сортировать по алфавиту или в произвольном порядке с помощью кнопок
. Здесь Вы также можете
сортировать по алфавиту или в произвольном порядке с помощью кнопок ![]() . Вы можете поставить галочку
«Обязательный для заполнения», после этого система будет выдавать предупреждение, что данный параметр не установлен. После добавления нужных атрибутов нажимаем кнопку
. Вы можете поставить галочку
«Обязательный для заполнения», после этого система будет выдавать предупреждение, что данный параметр не установлен. После добавления нужных атрибутов нажимаем кнопку ![]() .
После этого при добавлении нового Контрагента Вы сможете присваивать созданные атрибуты.
.
После этого при добавлении нового Контрагента Вы сможете присваивать созданные атрибуты.
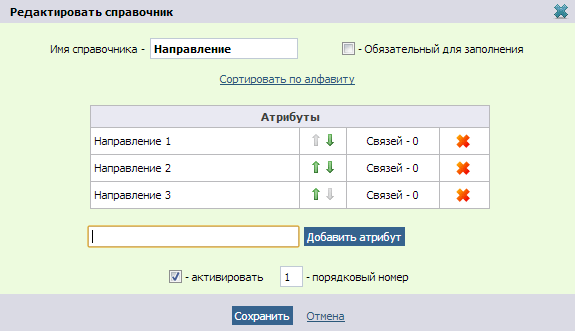
Для добавления нового Справочника нажимаем кнопку ![]() и аналогично редактированию существующего Справочника создаем новый.
и аналогично редактированию существующего Справочника создаем новый.
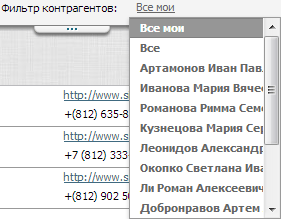
Если Вы Владелец Аккаунта или Пользователь с правами Администратор, Вы можете просматривать не только своих Контрагентов, но и Контрагентов других пользователей. По умолчанию Вам показываются только свои Контрагенты (созданные Вами, по которым Вы назначены ответственным и делегированные Контрагенты). Для того чтобы посмотреть Контрагентов других, нажимаете на строчку Фильтр Контрагентов: Все свои.
Из открывшегося списка можете выбрать Все или одного из Пользователей.
Если Вы являетесь Пользователем с правами Менеджер, то Вы можете просмотреть только своих и делегированных Контрагентов.
Страница вопроса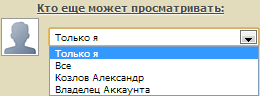
При заведении нового Контрагента в Карточке Контрагента справа есть поле "Кто еще может просматривать". Если Вы оставите Только я, то этого Контрагента будете видеть только Вы, Администратор и Владелец Аккаунта. Если Вы выберете Все, то все Пользователи смогут видеть данного Контрагента.
Этот Контрагент и будет для всех Пользователей, кроме Вас, делегированным.
Страница вопросаЧтобы открыть Карточку Контрагента заходим в раздел Контрагенты и кликаем мышкой по названию нужного Контрагента.
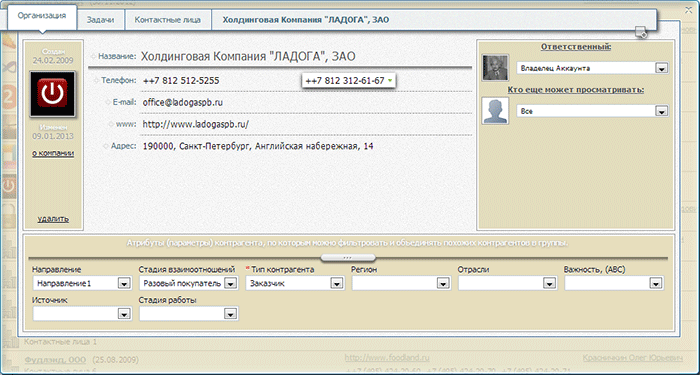
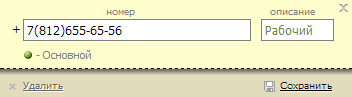
Заходим в раздел Контрагенты, находим нужного нам, кликаем мышкой на его наименование. Откроется Карточка Контрагента. Например, для изменения номера телефона, нажимаем на строку с этим номером
![]() . Откроется окно редактирования. Изменяем информацию и нажимаем кнопку
. Откроется окно редактирования. Изменяем информацию и нажимаем кнопку ![]() . Для добавления
еще одного номера нажимаем на строчку
. Для добавления
еще одного номера нажимаем на строчку ![]() . Аналогично можно изменить и другие строки в Карточке.
. Аналогично можно изменить и другие строки в Карточке.
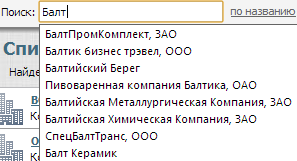
Для осуществления поиска достаточно ввести несколько букв названия Контрагента в поле Поиск и система автоматически предложит список Контрагентов, в названиях которых встречаются
набранные буквы. Далее достаточно выбрать нужного Контрагента из предложенного списка.
Поиск возможен, даже если Вы забыли переключить раскладку клавиатуры.
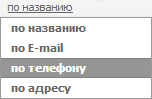
Если Вы не помните наименования Контрагента, а помните что-либо из его контактных данных, то справа от поля ввода можно поменять критерий поиска. Возможен поиск по: Названию, e-mail, номеру телефона, адресу.
Страница вопросаВ системе On-CRM.ru есть возможность сортировать Контрагентов по алфавиту.
Для этого нажимаем на строчку ![]() над списком Контрагентов. Появится выбор сортировки
над списком Контрагентов. Появится выбор сортировки ![]() .
.
После выбора какого-либо из этих параметров сортировки, появится список цифр и букв. При нажатии на любую выведется список, начинающийся на данную букву или цифру.
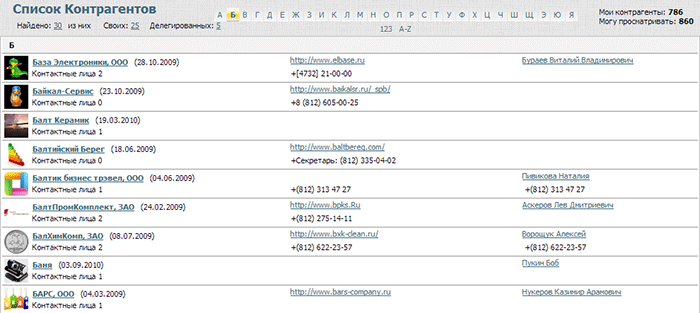
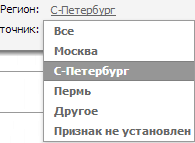
В разделе Контрагенты над списком Контрагентов нажимаем кнопку ![]() . Откроется список атрибутов. По умолчанию у
каждого атрибута установлено Все. Нажимаем на строчку Все и выбираем нужный атрибут. После этого система автоматически покажет снизу список Контрагентов с выбранными параметрами.
Можно отсортировать по одному или нескольким атрибутам.
. Откроется список атрибутов. По умолчанию у
каждого атрибута установлено Все. Нажимаем на строчку Все и выбираем нужный атрибут. После этого система автоматически покажет снизу список Контрагентов с выбранными параметрами.
Можно отсортировать по одному или нескольким атрибутам.
Поменять атрибуты (параметры) можно в разделе Дополнительно –> Справочники.

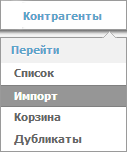
Наводим курсор на кнопку Контрагенты, выбираем Импорт.
На открывшейся странице нажимаем на строчку ![]() .
.
Откроется окно выбора файла. Выбираем файл, в открывшемся окне переносим нужные строки Вашего файла в строки файла On-CRM. Нажимаем кнопку ![]() .
.
Далее появится окно с информацией о количестве импортируемых контрагентов. Нажимаем ![]() .
.
Внимание! Импортировать можно только файлы в форматах .xls, .csv, .txt. Более подробную информацию о формате импортируемого файла можно посмотреть, нажав на кнопку ![]() .
.
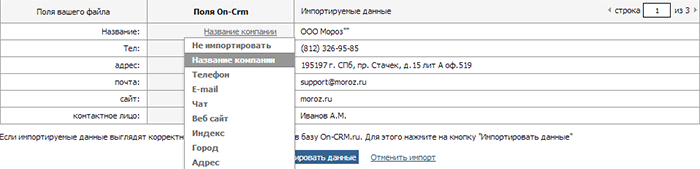
Чтобы сохранить контрагентов в формате .xls, заходим в раздел ![]() и выбираем
и выбираем ![]() .
В появившемся окне нажимаем Сохранить файл "Контрагенты".Система автоматически загрузит файл в формате .xls на Ваш компьютер.
.
В появившемся окне нажимаем Сохранить файл "Контрагенты".Система автоматически загрузит файл в формате .xls на Ваш компьютер.
Внимание! Экспорт данных доступен только Владельцу Аккаунта.
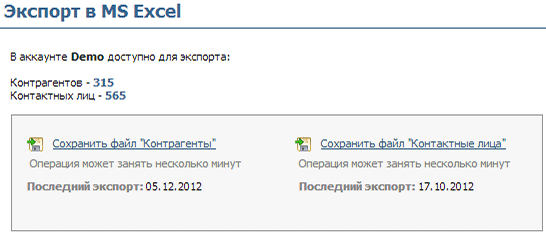
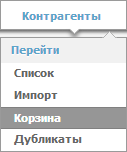
После удаления Контрагент попадает в Корзину. Чтобы зайти в Корзину наведите курсор на кнопку Контрагенты и в появившемся списке выберите Корзина. Откроется список удаленных Контрагентов. Чтобы Контрагент перешел из Корзины в список Контрагентов, нажмите кнопку Восстановить. Если Вы хотите окончательно удалить Контрагента, нажмите кнопку Удалить.
!!! Для защиты от несанкционированных удалений, окончательное удаление возможно только через 14 дней после переноса Контрагента в Корзину.

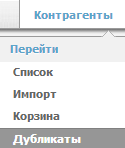
Наведите курсор мыши на кнопку Контрагенты и выберите Дубликаты. На этой странице отображены дублирующиеся контактные данные контрагентов и контактных лиц в системе.
Данный раздел служит для выявления повторных Контрагентов или Контактных лиц и проверки ошибочного ввода контактных данных.
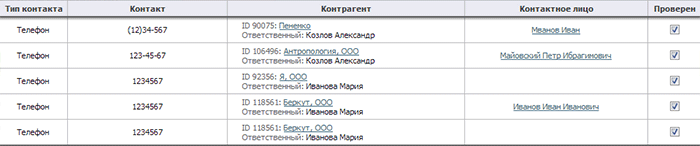
Раздел "Контактные лица"
В верхнем меню кликаем на кнопку "Контактные лица". Откроется список Контактных лиц, отсортированный по давности работы. Вначале списка будут Контакты, по которым недавно Вы производили какие-либо изменения (добавляли или изменяли телефон, дату рождения и т.д.).
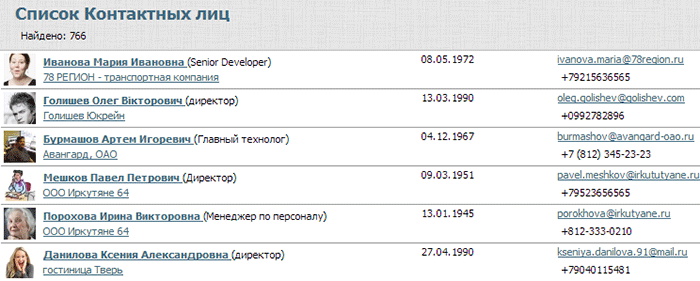
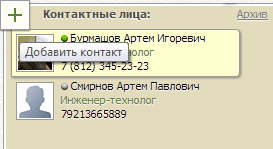
Из списка Контрагентов выбираем того, к которому хотим добавить Контактное лицо, и кликаем мышкой на название этого Контрагента. Откроется Карточка Контрагента. Здесь переходим на вкладку
Контактные лица и нажимаем на кнопку + в окне справа. Появится форма для заведения нового Контактного лица. Нажимаем на ![]() ,
в появившемся окне вводим фамилию, имя, отчество и нажимаем кнопку
,
в появившемся окне вводим фамилию, имя, отчество и нажимаем кнопку ![]() . Контактное лицо появляется в списке справа.
. Контактное лицо появляется в списке справа.
Аналогично, нажимая на соответствующие строки, Вы можете добавить ![]() ,
, ![]() ,
,
![]() ,
, ![]() ,
, ![]() ,
,
![]() .
.


Нажав на изображение слева от информации, можно прикрепить фотографию Контактного лица.
В дальнейшем вы можете увидеть созданный контакт, перейдя в раздел Контактные лица.
!!! Внимание: добавить Контактное лицо, если не создан Контрагент невозможно.
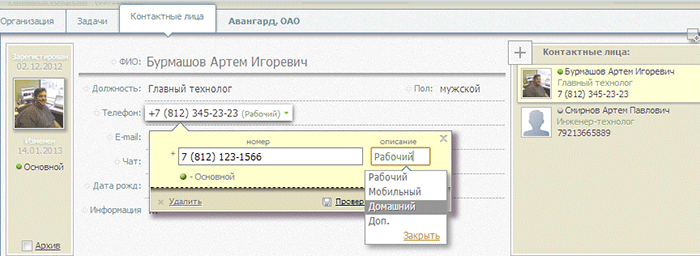
Заходим в раздел Контактные лица, нажав в верхнем меню на кнопку «Контактные лица». Из списка выбираем нужный Контакт и нажимаем на имя этого Контактного лица. Откроется Карточка Контактного лица. Здесь Вы можете посмотреть, добавить или изменить информацию о Контакте.
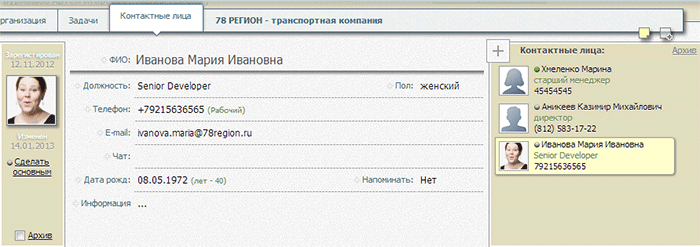
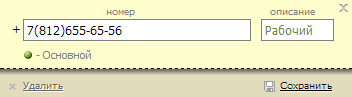
Заходим в раздел Контактные лица, находим нужный нам Контакт, нажимаем на его имя. Откроется Карточка Контактного лица. Например, для изменения номера телефона, нажимаем на строку с
этим номером ![]() . Откроется окно редактирования. Изменяем информацию и нажимаем кнопку
. Откроется окно редактирования. Изменяем информацию и нажимаем кнопку ![]() . Для добавления
еще одного номера нажимаем на строчку
. Для добавления
еще одного номера нажимаем на строчку ![]() . Аналогично можно изменить и другие строки в Карточке
. Аналогично можно изменить и другие строки в Карточке
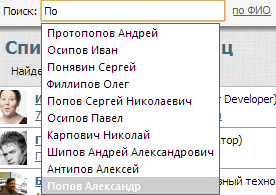
Для осуществления поиска достаточно ввести несколько букв имени Контактного лица в поле Поиск и система автоматически предложит список Контактов, в названиях которых встречаются набранные буквы. Далее достаточно выбрать нужное Контактное лицо из предложенного списка.
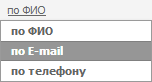
Если Вы не помните имя Контактного лица, а помните что-либо из его контактных данных, то справа от поля ввода можно по-менять критерий поиска. Возможен поиск по: ФИО, e-mail и номеру телефона.
Страница вопроса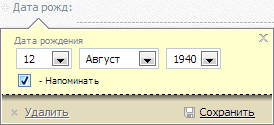
Чтобы поставить напоминание о дне рождения Контактного лица необходимо зайти в раздел Контактные лица и выбрать нужный Контакт из списка, щелкнул мышкой по его имени. Откроется
Карточка Контактного лица. В поле День рождения вводим дату и ставим галочку «Напомнить». В качестве напоминания вы увидите в правом верхнем углу надпись ![]() .
Также, если Вы зайдете в Список Контактных лиц, напротив именинников будет стоять картинка
.
Также, если Вы зайдете в Список Контактных лиц, напротив именинников будет стоять картинка ![]() .
.
Раздел "Дополнительно"
Мои изменения
Наводим курсор на кнопку "Дополнительно", выбираем Мои изменения. Откроется список последних изменений.
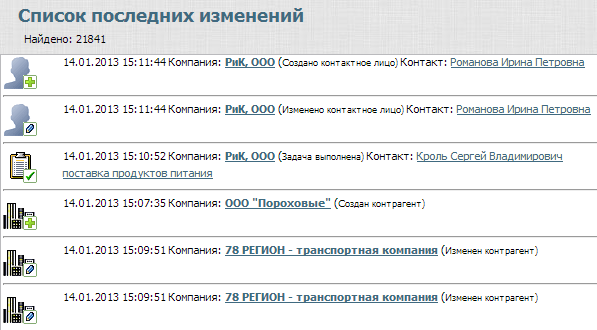
В разделе Мои изменения Вы можете посмотреть все изменения по Задачам, Контрагентам и Контактным лицам. Изменения идут в хронологическом порядке, на первой странице показаны самые новые изменения. В этом разделе также можно посмотреть Карточки Задач, по которым были произведены изменения. Изменения показываются за весь период существования аккаунта.
Страница вопроса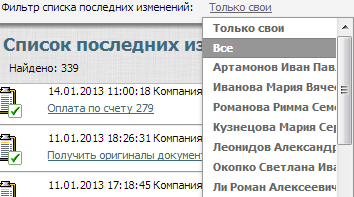
Если Вы Владелец Аккаунта или Пользователь с правами Администратор, Вы можете просматривать не только свои Изменения, но и изменения других пользователей. По умолчанию Вам показываются только свои изменения. Для того чтобы посмотреть изменения других, нажимаете на строчку Фильтр списка последних изменений: Только свои.
Из открывшегося списка можете выбрать Все или изменения одного из Пользователей.
Если Вы являетесь Пользователем с правами Менеджер, то Вы можете просмотреть только свои изменения.
Страница вопросаИзменения показываются за весь период существования аккаунта. Снизу находится переключатель страниц ![]() , с помощью которого Вы можете посмотреть старые изменения
, с помощью которого Вы можете посмотреть старые изменения
Статистика
Наводим курсор на кнопку "Дополнительно", выбираем Статистика. Откроется таблица статистики за сегодня и график статистики по сотрудникам.
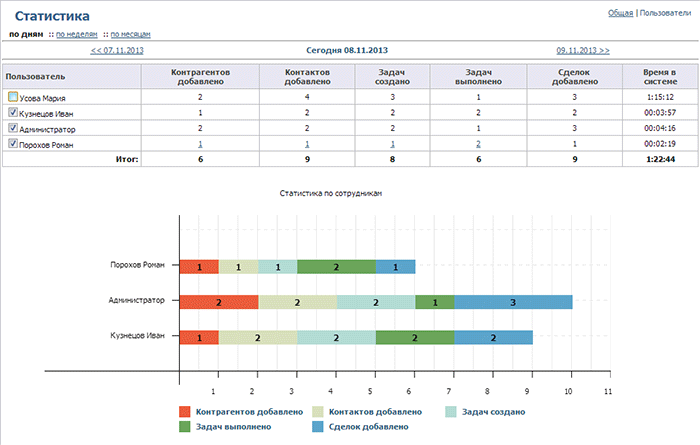
В разделе Статистика Вы можете посмотреть статистику по сотрудникам и общую статистику. Можно посмотреть статистику по дням, по неделям и по месяцам.
Страница вопросаРассылки
Наводим курсор на кнопку "Дополнительно", выбираем Рассылки. Если Вы ранее создавали Рассылки, то откроется список рассылок.
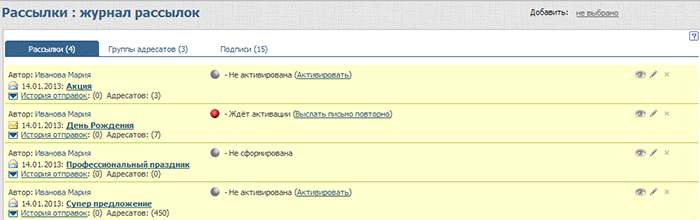
Чтобы создать Рассылку необходимо создать хотя бы одну группу Адресатов и одну Подпись.
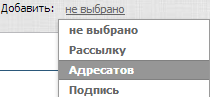
- Для создания группы Адресатов:
- 1. Нажимаем на строчку
 в правом верхнем углу и выбираем Адресатов. Открывается окно добавления группы Адресатов. Автоматически группе присваивается название Список рассылки 1, но Вы можете поменять наименование списка по своему усмотрению.
в правом верхнем углу и выбираем Адресатов. Открывается окно добавления группы Адресатов. Автоматически группе присваивается название Список рассылки 1, но Вы можете поменять наименование списка по своему усмотрению. - 2. Внизу окна выбираем атрибуты Адресатов:
- Чьи контрагенты (Только свои, Все или определенного пользователя)
- Орг-ции/Лица (Организации+Контакты, Организации, Контакты)
- Давно не работали (более 2, 3 недель, более 1, 2, 3 месяцев)
- Пол (женский, мужской)
- Направление
- Стадия взаимоотношений
- Тип контрагента
- 3. В поиске можете набрать первые буквы названия Контрагента или e-mail, снизу появится список по заданным параметрам.
- 4. Выбираем из списка нужные адреса нажатием мышки, после этого адрес появится в списке слева.
- 5. Создав список, нажимаем на строчку
 . Список появится во вкладке Группы адресатов.
. Список появится во вкладке Группы адресатов.
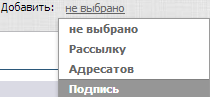
Для создания Подписи:
Нажимаем на строчку ![]() в правом верхнем углу и выбираем Подпись. Открывается окно добавления новой Подписи. Автоматически проставляется имя
отправителя, e-mail, текст подписи, ФИО. Вы можете заменить эти данные и добавить в пустые строки новые данные. Обязательно введите в первую строку Название в системе и нажмите кнопку
в правом верхнем углу и выбираем Подпись. Открывается окно добавления новой Подписи. Автоматически проставляется имя
отправителя, e-mail, текст подписи, ФИО. Вы можете заменить эти данные и добавить в пустые строки новые данные. Обязательно введите в первую строку Название в системе и нажмите кнопку ![]() .
.
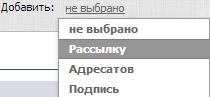
Для создания Рассылки:
Нажимаем на строчку ![]() в правом верхнем углу и выбираем Рассылку. В поле "От" выбираем Подпись, в поле "Кому" выбираем список рассылки,
указываем тему письма, набираем текст рассылки и нажимаем кнопку
в правом верхнем углу и выбираем Рассылку. В поле "От" выбираем Подпись, в поле "Кому" выбираем список рассылки,
указываем тему письма, набираем текст рассылки и нажимаем кнопку ![]() .
.
После этого Рассылка появится в списке. Для активации нажимаем на строчку Активировать. Суть активации состоит в следующем: на адрес отправителя, указанный в Подписи высылается образец письма Рассылки и специальная ссылка, пройдя по которой Вы активируете Рассылку, при этом e-mail адрес отправителя будет зафиксирован. При попытке e-mail адрес отправителя, активация будет снята и ее придется провести заново.
После того как Рассылка активирована, для отправки нажимаем на строчку Разослать. Страница вопроса
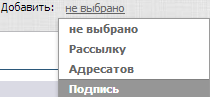
В разделе Дополнительно -> Рассылки нажимаем на строчку ![]() в правом верхнем углу и выбираем
Подпись. Открывается окно добавления новой Подписи. Автоматически проставляется имя отправителя, e-mail, текст подписи, ФИО. Вы можете заменить эти данные и добавить в пустые
строки новые данные. Обязательно введите в первую строку Название в системе и нажмите кнопку
в правом верхнем углу и выбираем
Подпись. Открывается окно добавления новой Подписи. Автоматически проставляется имя отправителя, e-mail, текст подписи, ФИО. Вы можете заменить эти данные и добавить в пустые
строки новые данные. Обязательно введите в первую строку Название в системе и нажмите кнопку ![]() .
.
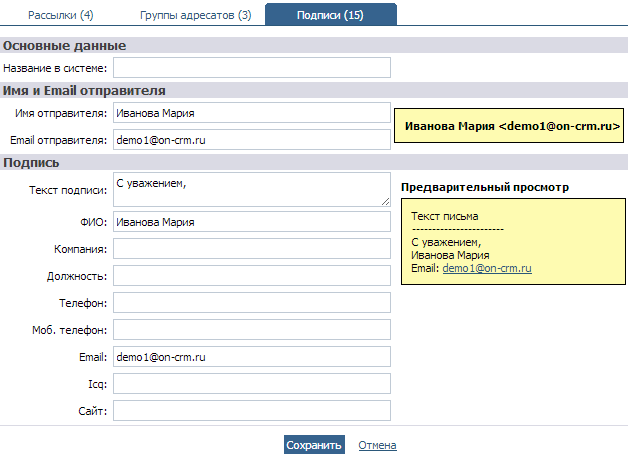
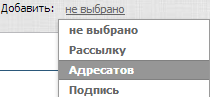
- В разделе Дополнительно -> Справочники:
- 1. Нажимаем на строчку
 в правом верхнем углу и выбираем Адресатов. Открывается окно добавления группы Адресатов. Автоматически группе присваивается название Список рассылки 1, но Вы можете поменять наименование списка по своему усмотрению.
в правом верхнем углу и выбираем Адресатов. Открывается окно добавления группы Адресатов. Автоматически группе присваивается название Список рассылки 1, но Вы можете поменять наименование списка по своему усмотрению. - 2. Внизу окна выбираем атрибуты Адресатов:
- Чьи контрагенты (Только свои, Все или определенного пользователя)
- Орг-ции/Лица (Организации+Контакты, Организации, Контакты)
- Давно не работали (более 2, 3 недель, более 1, 2, 3 месяцев)
- Пол (женский, мужской)
- Направление
- Стадия взаимоотношений
- Тип контрагента
- 3. В поиске можете набрать первые буквы названия Контрагента или e-mail, снизу появится список по заданным параметрам.
- 4. Выбираем из списка нужные адреса нажатием мышки, после этого адрес появится в списке слева.
- 5. Создав список, нажимаем на строчку
 . Список появится во вкладке Группы адресатов.
. Список появится во вкладке Группы адресатов.
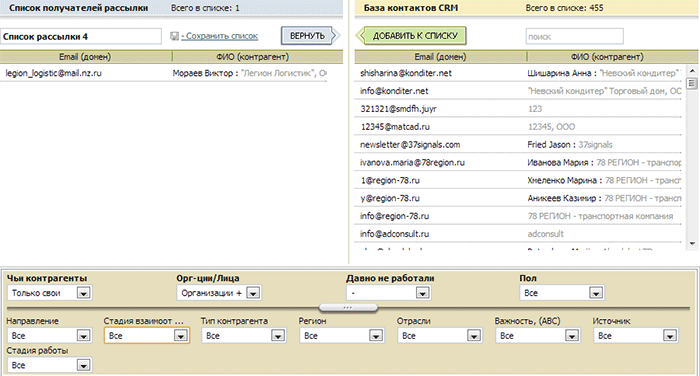
Зайти в раздел Дополнительно -> Рассылки. В списке рассылок выбираем ту, которую хотим посмотреть, нажимаем на ее название, либо на значок справа ![]() . Откроется окно предварительного просмотра Рассылки.
. Откроется окно предварительного просмотра Рассылки.
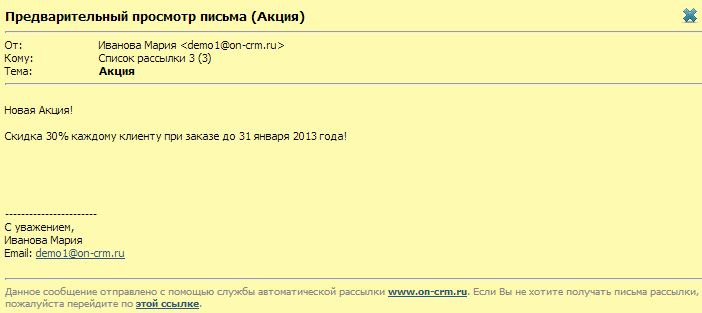
Зайти в раздел Дополнительно -> Рассылки. В списке рассылок выбираем ту, которую хотим редактировать, нажимаем на значок ![]() справа.
Откроется окно редактирования Рассылки. Здесь можно поменять текст, Адресатов, Подпись, тему письма. После изменения данных необходимо нажать кнопку
справа.
Откроется окно редактирования Рассылки. Здесь можно поменять текст, Адресатов, Подпись, тему письма. После изменения данных необходимо нажать кнопку ![]() .
.
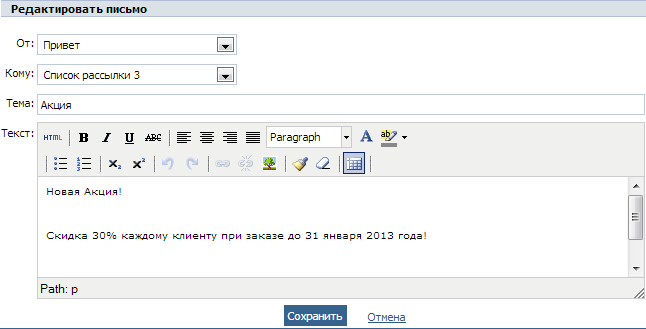
Заходим в раздел Дополнительно -> Рассылки, переходим на вкладку Группы адресатов. Из списка выбираем ту группу, к которой хотим добавить адреса, и открываем окно редактирования
с помощью кнопки ![]() . В поле поиска ищем адреса, которые хотим добавить, и щелчком мыши переносим их в Группу.
Если Вы хотите добавить весь список в Группу, нажмите кнопку
. В поле поиска ищем адреса, которые хотим добавить, и щелчком мыши переносим их в Группу.
Если Вы хотите добавить весь список в Группу, нажмите кнопку ![]() .
.
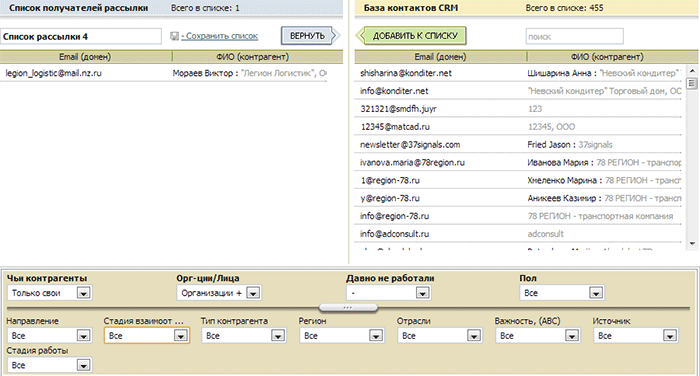
В разделе Дополнительно -> Рассылки в списке созданных Рассылок выбираем ту, которую хотим активировать. Рядом с ней стоит строчка ![]() .
.
Нажимаем строчку Активировать. После этого Вам на электронную почту придет письмо со ссылкой для активации, а статус активации изменится на ![]() .
.
Переходим по ссылке, указанной в письме. Статус Рассылки поменяется на ![]() .
.
Для отправления нажимаем кнопку Разослать. Статус рассылки поменяется на ![]() .
.
После отправки писем всем адресатам статус поменяется на ![]() .
.
Обратная связь
Здесь Вы можете написать разработчикам свои замечания, пожелания, соображения по работе системы.
Также Вы можете указать на неработоспособность функционала или ошибки его работы.
Система находится в постоянном развитии и, возможно, Ваши пожелания будут учтены в следующих релизах.
Страница вопросаПользователи
Наводим курсор на кнопку «Дополнительно», выбираем Пользователи. Откроется список пользователей.
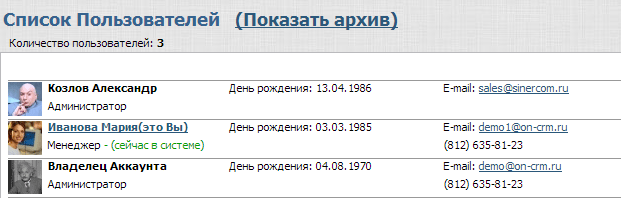
Добавить нового Пользователя может только Администратор или Владелец Аккаунта.
Заходим в раздел Пользователи, нажимаем кнопку "Добавить нового пользователя". Откроется форма приглашения нового Пользователя в систему. Заполняем поля e-mail и Имя,
выбираем роль Пользователя и нажимаем кнопку ![]() . Пользователю на электронную почту придет сообщение с
ссылкой для активации и паролем. Сразу после перехода по ссылке Пользователь может начинать работу в системе.
. Пользователю на электронную почту придет сообщение с
ссылкой для активации и паролем. Сразу после перехода по ссылке Пользователь может начинать работу в системе.
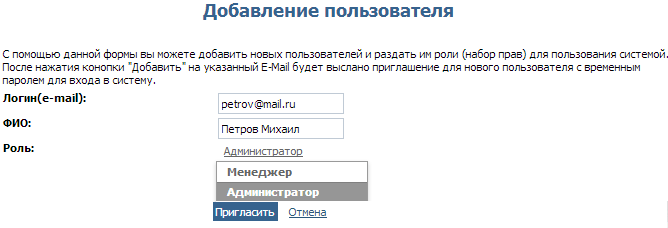
Заходим в раздел Дополнительно -> Пользователи. Из списка выбираем того Пользователя, информацию о котором хотим посмотреть, и кликаем по его имени. Откроется Карточка Пользователя. Для просмотра полной информации нажимаем на строчку "Дополнительная информация".
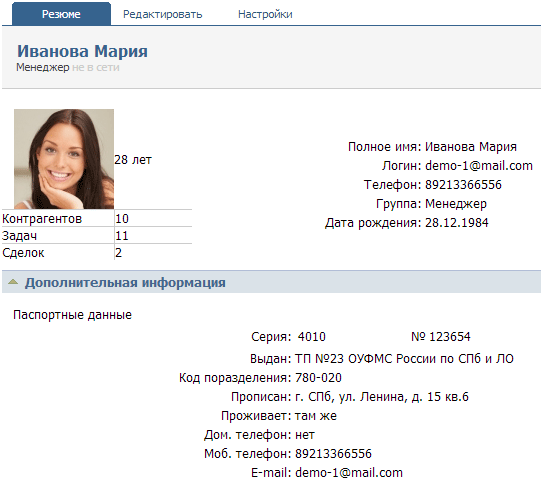
Заходим в раздел Дополнительно -> Пользователи. Из списка выбираем того Пользователя, информацию о котором хотим изменить, и кликаем по его имени. Откроется Карточка Пользователя. Для изменения информации переходим на вкладку "Редактировать". Здесь меняем информацию о Пользователе.
Для изменения дополнительной информации нажимаем на строчку «Дополнительная и паспортная информация». После изменения нажимаем кнопку ![]() .
.
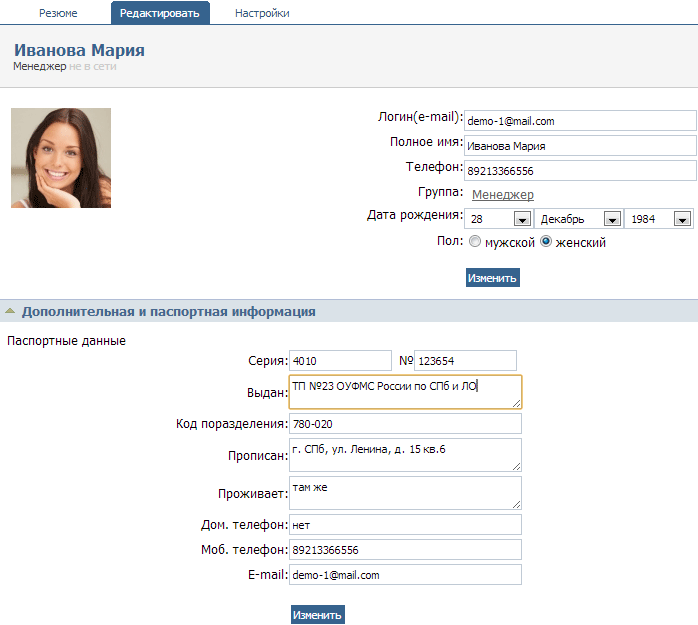
Заходим в раздел Дополнительно -> Пользователи. Из списка выбираем того Пользователя, которого хотим удалить, и кликаем по его имени. Откроется Карточка Пользователя. Для
удаления Пользователя переходим на вкладку «Настройка». Здесь ставим галочку в поле ![]() и нажимаем кнопку
и нажимаем кнопку
![]() .
.
Если с Пользователем установлены связи, то есть он добавлял Контрагентов, задачи, сделки, то сначала необходимо перенести данные связи на другого Пользователя. Для этого из выпадающего списка выбираем Пользователя, которому будем переносить связи, и нажимаем кнопку Перенести. После этого Пользователя можно будет удалить, как описано выше.
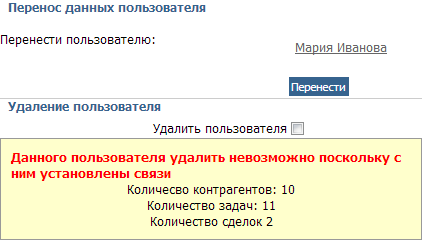
Справочники
Наводим курсор на кнопку «Дополнительно», выбираем Справочники. Откроется раздел управления Справочниками.
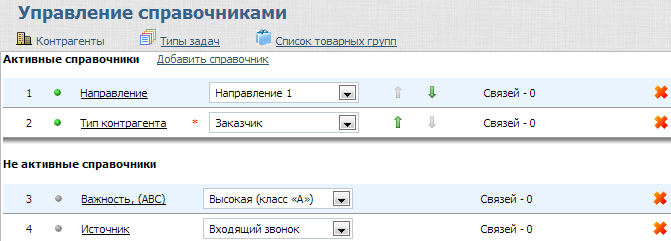
Добавить новый справочник могут только Администратор и Владелец Аккаунта.
Заходим в раздел Дополнительно -> Справочники. Нажимаем кнопку Добавить справочник. Откроется форма добавления нового справочника.
Введите название Вашего Справочника в поле Имя справочника. В нижнее поле вводим атрибуты Справочника и нажимаем кнопку ![]() .
Вы можете удалить созданные атрибуты с помощью кнопки
.
Вы можете удалить созданные атрибуты с помощью кнопки ![]() .
.
Здесь Вы также можете сортировать по алфавиту или в произвольном порядке с помощью кнопок ![]() .
Вы можете поставить галочку "Обязательный для заполнения", после этого система будет выдавать предупреждение, что данный параметр не установлен. Если Вы хотите сразу активировать
Справочник, ставим галочку Активировать и нажимаем кнопку
.
Вы можете поставить галочку "Обязательный для заполнения", после этого система будет выдавать предупреждение, что данный параметр не установлен. Если Вы хотите сразу активировать
Справочник, ставим галочку Активировать и нажимаем кнопку ![]() .
.
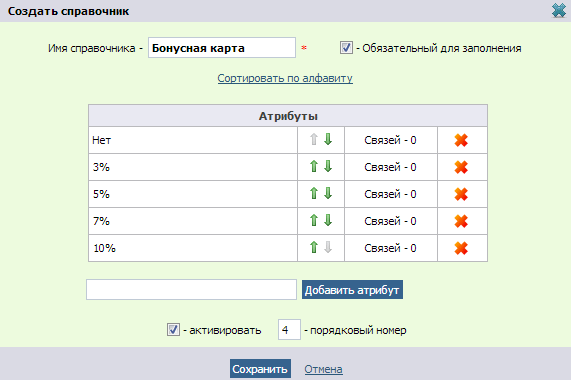
Изменить Справочник могут только Администратор и Владелец Аккаунта.
Заходим в раздел Дополнительно -> Справочники. Для активации неактивных Справочников нажимаем на  серый индикатор, для переноса из активных в
неактивные – на
серый индикатор, для переноса из активных в
неактивные – на  зеленый.
зеленый.
Для изменения существующего справочника нажимаем на его название. Снизу откроется окно редактирования Справочника.
Вы можете изменить название Справочника, поменяв его в поле Имя справочника. Вы можете удалить атрибуты с помощью кнопки ![]() .
В поле под этим списком Вы можете ввести свои Атрибуты и нажать кнопку
.
В поле под этим списком Вы можете ввести свои Атрибуты и нажать кнопку ![]() . Здесь Вы также можете
сортировать по алфавиту или в произвольном порядке с помощью кнопок
. Здесь Вы также можете
сортировать по алфавиту или в произвольном порядке с помощью кнопок ![]() . Вы можете поставить
галочку "Обязательный для заполнения", после этого система будет выдавать предупреждение, что данный параметр не установлен. После добавления нужных атрибутов нажимаем кнопку
. Вы можете поставить
галочку "Обязательный для заполнения", после этого система будет выдавать предупреждение, что данный параметр не установлен. После добавления нужных атрибутов нажимаем кнопку ![]() .
.
После этого при добавлении нового Контрагента Вы сможете присваивать созданные атрибуты.
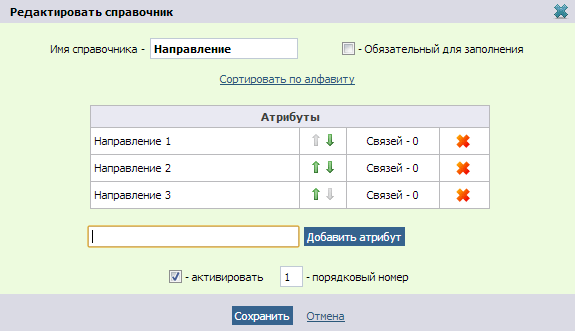
Посмотреть атрибуты Справочника могут только Администратор и Владелец Аккаунта. Для этого заходим в раздел Дополнительно -> Справочники и нажимаем по наименованию Справочника, который хотим посмотреть. Снизу откроется Справочник.
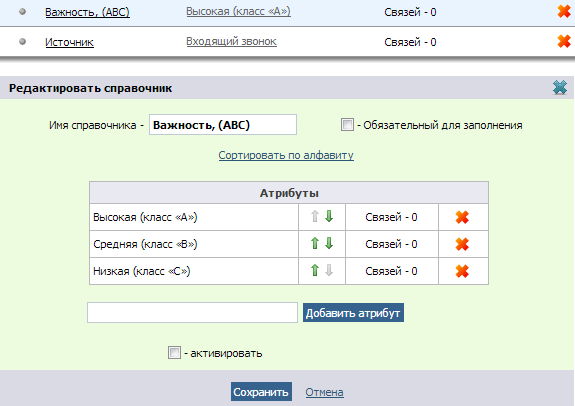
Удалить Справочник могут только Администратор и Владелец Аккаунта. Для этого заходим в раздел Дополнительно -> Справочники и находим Справочник, который хотим удалить. Справа у
каждого Справочника есть кнопка ![]() . Нажимаем на нее. Система выдает предупреждение о наличии
или отсутствии связей с данным Справочником. Если Вы все равно хотите удалить данный Справочник, нажмите кнопку
. Нажимаем на нее. Система выдает предупреждение о наличии
или отсутствии связей с данным Справочником. Если Вы все равно хотите удалить данный Справочник, нажмите кнопку ![]() .
.
Раздел "Личный кабинет"
В правом верхнем углу нажмите кнопку ![]() . Откроется личный Кабинет. У Менеджера и Администратора
ограниченный личный кабинет с возможность только просмотра данных по аккаунту и изменением цветовой темы. У Владельца Аккаунта полноценный личный кабинет.
. Откроется личный Кабинет. У Менеджера и Администратора
ограниченный личный кабинет с возможность только просмотра данных по аккаунту и изменением цветовой темы. У Владельца Аккаунта полноценный личный кабинет.
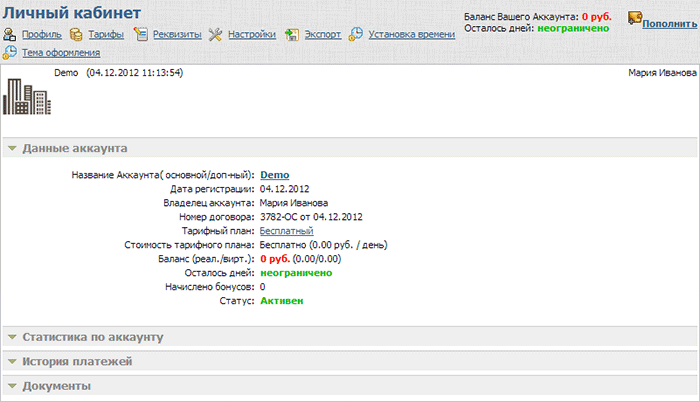
У Менеджера и Администратора ограниченный личный кабинет, в котором доступна только информация по аккаунту (Название аккаунта, №договора, имя Владельца Аккаунта, тариф, баланс) и смена цветовой темы.
У Владельца Аккаунта полноценный личный кабинет, в котором можно:
Посмотреть информацию и статистику по аккаунту
Посмотреть историю платежей
Пополнить баланс
Распечатать документы на оплату и отчетные документы
Поменять тариф
Указать реквизиты физического или юридического лица
Сменить название и Владельца Аккаунта
Экспортировать базу Контрагентов и Контактных лиц в MS Excel
Сменить часовой пояс
Сменить цветовую тему оформления
Страница вопросаНажимаем кнопку ![]() в правом верхнем углу. Вкладка "Данные" содержит Название аккаунта, дату регистрации аккаунта,
имя Владельца аккаунта, номер и дату договора, тарифный план, стоимость тарифного плата, текущий баланс, сколько осталось дней и статус - Активен или Заблокирован.
в правом верхнем углу. Вкладка "Данные" содержит Название аккаунта, дату регистрации аккаунта,
имя Владельца аккаунта, номер и дату договора, тарифный план, стоимость тарифного плата, текущий баланс, сколько осталось дней и статус - Активен или Заблокирован.
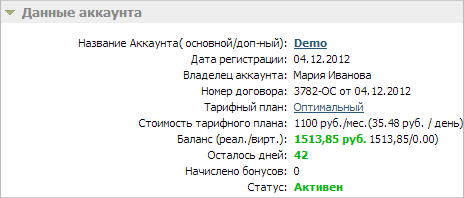
Для оплаты нажимаете на кнопку ![]() в правом верхнем углу и нажимаете на кнопку
в правом верхнем углу и нажимаете на кнопку ![]() .
Откроется окно с выбором метода оплаты. Вы можете оплатить электронными деньгами с помощью сервиса электронных платежей RoboxChange или оплатить с помощью банковского перевода (как
юридическое или физическое лицо).
.
Откроется окно с выбором метода оплаты. Вы можете оплатить электронными деньгами с помощью сервиса электронных платежей RoboxChange или оплатить с помощью банковского перевода (как
юридическое или физическое лицо).
Если Вы оплачиваете электронными деньгами:
1. Выбираем первую ссылку Сервис электронных платежей ROBOXchange.
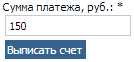
2. В окне Сумма платежа, руб.* вводим необходимую сумму, нажимаем Выписать счет.
3. Здесь Вы увидите номер Вашего счета, дату, сумму, основание. Нажимаем на кнопку "Оплатить с помощью сервиса электронных платежей ROBOXChange".

4. Система автоматически перейдет на сервис ROBOXchange. Там выбираете удобный для Вас вид электронных денег и оплачиваете. Деньги поступят на счет в течение 10 минут.
Если вы оплачиваете безналичным переводом как юридическое лицо:
1. Выбираем вторую ссылку Банковский перевод для юридических лиц (Россия).
2. Заполняем все необходимые поля, нажимаете кнопку ![]() .
.
3. В открывшемся окне нажимаем Авансовый отчет, печатаем его и производим оплату.
4. Как только деньги поступят на счет, Ваш баланс будет пополнен. Для того, чтобы ускорить зачисления средств на Ваш лицевой счет, вы можете отправить нам копию платежного документа по факсу: (812) 635-8123 или на адреc электронной почты: bill@on-crm.ru.
Если вы оплачиваете банковским переводом как физическое лицо:
1. Выбираем третью ссылку Банковский перевод для физических лиц (Россия).
2. . Вводим сумму оплаты, ФИО плательщика и нажимаем ![]() .
.
3. В открывшемся окне нажимаем Банковская квитанция, печатаем ее и производим оплату в любом отделении банка.
4. Как только деньги поступят на счет, Ваш баланс будет пополнен. Для того, чтобы ускорить зачисления средств на Ваш лицевой счет, вы можете отправить нам копию платежного документа по факсу: (812) 635-8123 или на адреc электронной почты: bill@on-crm.ru.
!!! Возможность оплаты есть только у Владельца Аккаунта.
Страница вопросаРаспечатать отчетные документы может только Владелец Аккаунта!
Нажимаем кнопку ![]() в правом верхнем углу и переходим на вкладку "Документы". Здесь Вы видите документы за каждый
месяц с печатью и без печати. Отчет за текущий месяц можно будет распечатать в начале следующего. Кликаем мышкой по месяцу, за который хотим получить документы. Отчет откроется в отдельном
окне браузера. Теперь Вы можете его распечатать.
в правом верхнем углу и переходим на вкладку "Документы". Здесь Вы видите документы за каждый
месяц с печатью и без печати. Отчет за текущий месяц можно будет распечатать в начале следующего. Кликаем мышкой по месяцу, за который хотим получить документы. Отчет откроется в отдельном
окне браузера. Теперь Вы можете его распечатать.
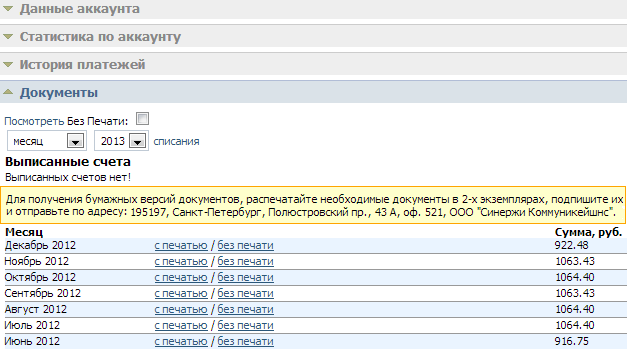
Нажимаем кнопку ![]() в правом верхнем углу и переходим на вкладку
в правом верхнем углу и переходим на вкладку ![]() .
Откроется форма заполнения реквизитов юридического лица. Если Вам необходимо физическое лицо, нажимаем ссылку Реквизиты физического лица. Заполняем форму в соответствии с образцом
и нажимаем кнопку .
.
Откроется форма заполнения реквизитов юридического лица. Если Вам необходимо физическое лицо, нажимаем ссылку Реквизиты физического лица. Заполняем форму в соответствии с образцом
и нажимаем кнопку .
Помните, что данная информация используется при формировании счетов, а также для отправки финансовых документов. Будьте внимательны, не вводите заведомо неверную информацию. Поля, обязательные для заполнения, помечены знаком *.
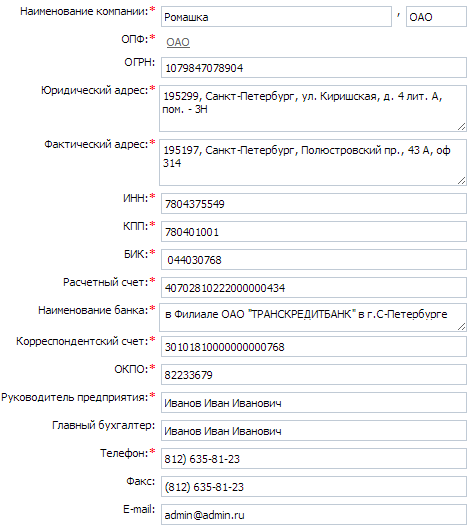
Смена названия и Владельца Аккаунта доступны только Владельцу Аккаунта!
Нажимаем кнопку ![]() в правом верхнем углу и переходим на вкладку
в правом верхнем углу и переходим на вкладку ![]() .
Здесь меняем название акканунта и нажимаем кнопку
.
Здесь меняем название акканунта и нажимаем кнопку  .
.
Для смены Владельца Аккаунта нажжимаем на имя текущего Владельца, из выпадающего списка выбираем одного из Пользователей и нажимаем кнопку  .
.
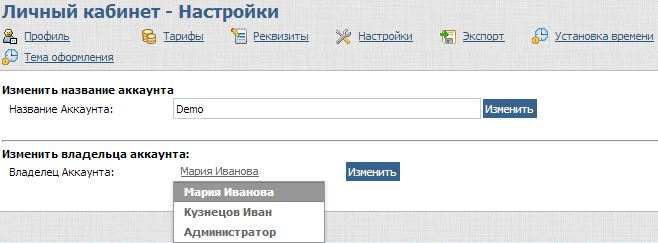
Заходим в раздел ![]() и выбираем
и выбираем ![]() .
В появившемся окне нажимаем Сохранить файл "Контрагенты" или Сохранить файл "Контактные лица".Система автоматически загрузит файл в формате .xls на Ваш компьютер.
.
В появившемся окне нажимаем Сохранить файл "Контрагенты" или Сохранить файл "Контактные лица".Система автоматически загрузит файл в формате .xls на Ваш компьютер.
Внимание! Экспорт данных доступен только Владельцу Аккаунта.
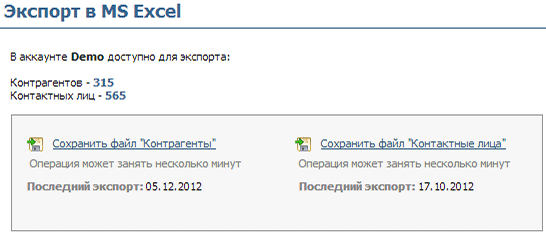
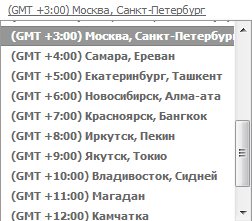
Установка регионального времени требуется, если Ваш часовой пояс отличается от московского времени.
Заходим в ![]() (кнопка в правом верхнем углу) и выбираем вкладку
(кнопка в правом верхнем углу) и выбираем вкладку ![]() .
Нажимаем на строчку (GMT +3:00) Москва, Санкт-Петербург и в открывшемся списке выбираем нужный часовой пояс. Нажимаем кнопку
.
Нажимаем на строчку (GMT +3:00) Москва, Санкт-Петербург и в открывшемся списке выбираем нужный часовой пояс. Нажимаем кнопку ![]() .
.
Распечатать отчетные документы может только Владелец Аккаунта!
Нажимаем кнопку ![]() в правом верхнем углу и переходим на вкладку "Документы". Здесь Вы видите документы за каждый
месяц с печатью и без печати. Отчет за текущий месяц можно будет распечатать в начале следующего. Кликаем мышкой по месяцу, за который хотим получить документы. Отчет откроется в отдельном
окне браузера. Теперь Вы можете его распечатать.
в правом верхнем углу и переходим на вкладку "Документы". Здесь Вы видите документы за каждый
месяц с печатью и без печати. Отчет за текущий месяц можно будет распечатать в начале следующего. Кликаем мышкой по месяцу, за который хотим получить документы. Отчет откроется в отдельном
окне браузера. Теперь Вы можете его распечатать.
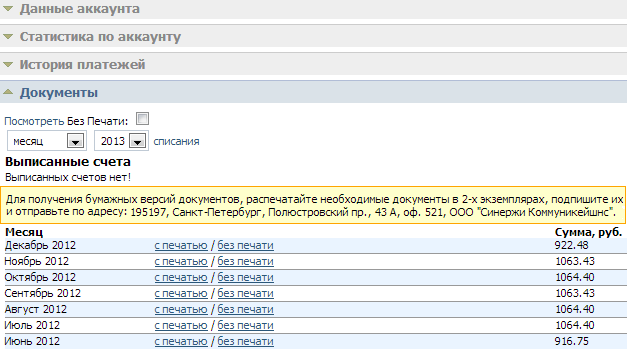
Для перехода в Партнерскую программу заходим в Личный кабинет и нажимаем на строчку  .
Далее нажимаем на кнопку "Активировать парнерскую программу". Описание парнерской программы будет доступно во вкладке "Информация о парнерской программе".
.
Далее нажимаем на кнопку "Активировать парнерскую программу". Описание парнерской программы будет доступно во вкладке "Информация о парнерской программе".
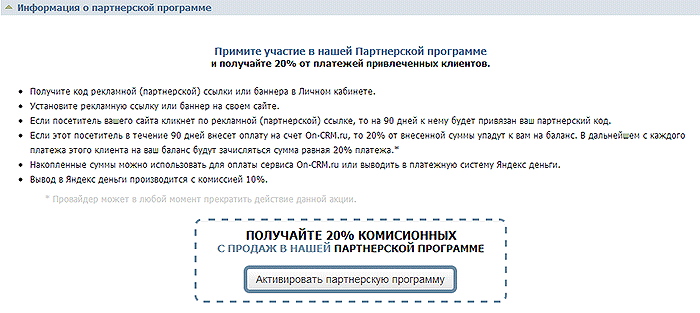
После активации Парнерской программы система автоматически откроет вкладку "Код для установки".
Есть несколько вариантов использования персональной ссылки:
- 1. Передать ссылку друзьям, скопировав ее из первого окна.
- 2. Разместить ссылку в соцсетях, нажав на соответсвующий логотип соцсети.
- 3. Пригласить друга по e-mail.
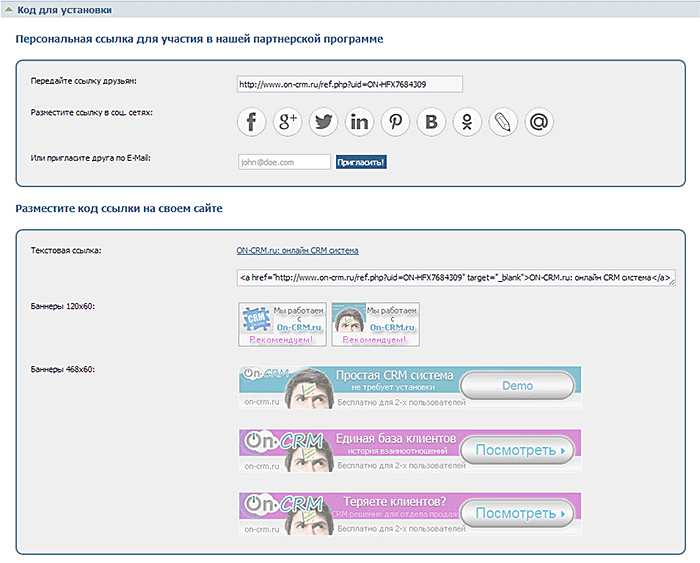
Заходим в личный кабинет и переходим в раздел Партнерская программа. Далее открываем вкладку Сводная и нажимаем кнопку "Получить выплату".
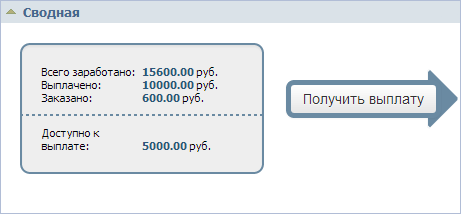
Далее появится окно для изменения суммы вывода и два окна для выбора способа получения выплаты - перечислить на баланс в on-crm.ru или вывести в платежную систему Яндекс деньги (с комиссией 10%).
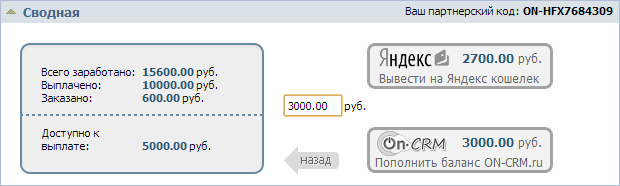
Если Вы выберете Пополнить баланс on-crm.ru, появится кнопка Пополнить. Нажимаем ее, и Ваш баланс сразу же пополнится.
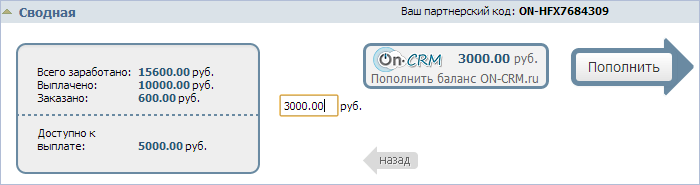
Если Вы выберете Вывести на яндекс кошелек, появится окно для ввода номера кошелька. Вводим номер Вашего кошелька и нажимаем кнопку Заказать.
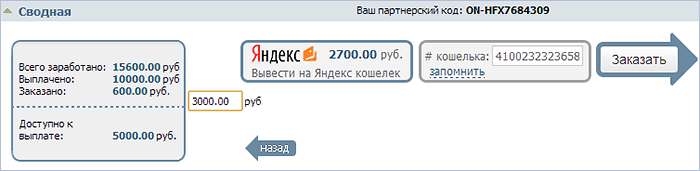
Переходим в раздел Личный кабинет, нажимаем на строчку Партнерская программа и переходим на вкладку Выплаты.
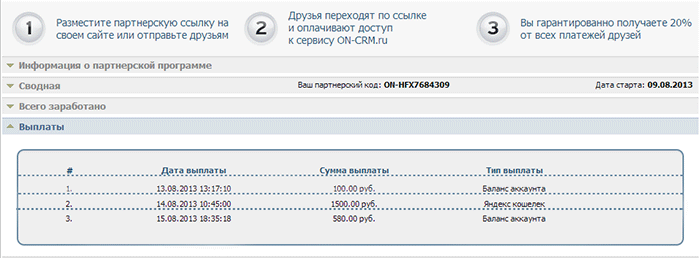
Переходим в раздел Личный кабинет, нажимаем на строчку Партнерская программа и переходим на вкладку Всего заработано.
В верхних блоках будет общая статистика за все время, в нижнем - подневная статистика.